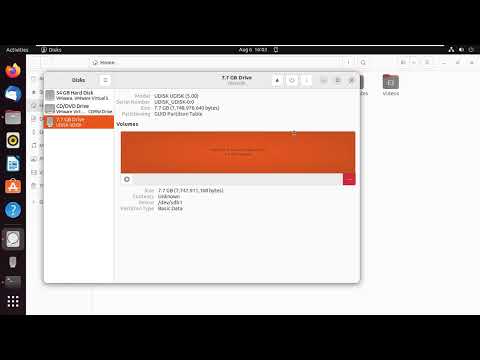با استفاده از برنامه Windows Disc Image Burner که در سیستم عامل های Windows 7 تعبیه شده است ، می توان DVD را از فایل هایی که دارای پسوند ISO (که به عنوان تصویر دیسک نیز شناخته می شود) ایجاد یا سوزاند. یک فایل ISO واحد قادر به ضبط محتوای یک DVD کامل است و می تواند در هر DVD قابل ضبط رایت شود. با این حال ، سخت افزار فعلی دیسک رایت شما باید بتواند از رویه بر اساس ویژگی های آن پشتیبانی کند. برای آشنایی با نحوه ایجاد یا رایت فایل ISO در DVD در Windows 7 به خواندن ادامه دهید.
مراحل

مرحله 1. برای سخت افزار دیسک مشعل خود به دفترچه راهنما مراجعه کنید یا مستقیماً با سازنده تماس بگیرید تا قابلیت های دیسک رایتر و انواع دیسک هایی که می تواند رایت شود را تعیین کنید

مرحله 2. یک DVD خالی و قابل ضبط را در درایو رایتر دیسک خود قرار دهید

مرحله 3. روی منوی "Start" در سمت چپ پایین صفحه کامپیوتر خود کلیک کرده و "Computer" را انتخاب کنید

مرحله 4. به فایل ISO که می خواهید رایت شود بروید و فایل را با دوبار کلیک روی آن یا با راست کلیک و انتخاب "باز" برای راه اندازی Windows Disc Image Burner باز کنید
- همچنین می توانید روی فایل ISO راست کلیک کرده و "رایت تصویر دیسک" را انتخاب کنید.
- اگر برنامه دیگری در رایانه شما به طور خودکار با فایل ISO مرتبط شده است ، یکبار دیگر روی ISO راست کلیک کرده و روی "باز شدن با" کلیک کنید تا Windows Disc Image Burner به عنوان برنامه مورد نظر شما تعیین شود.

مرحله 5. در صورتی که بیش از یک رایتر دارید ، مطمئن شوید که درایو دیسک صحیح در منوی کشویی کنار قسمت "دیسک رایتر" نشان داده شده است

مرحله 6. روی پیکان موجود در منوی کشویی کلیک کنید تا در صورت لزوم درایو دیسک رایتر دیگری را انتخاب کنید
- اگر می خواهید ویندوز به شما اطلاع دهد که روند رایت دیسک با موفقیت انجام شده است ، علامتی را در کنار "Verify disk after burn" قرار دهید.
- انتخاب گزینه تأیید ممکن است زمان بیشتری به فرآیند رایت دیسک اضافه کند.

مرحله 7. روی دکمه "Burn" کلیک کنید تا فرآیند رایت دیسک آغاز شود

مرحله 8. پس از اتمام رایت فایل ISO در DVD روی دکمه "بستن" کلیک کنید تا برنامه Windows Image Image Burner بسته شود

مرحله 9. دی وی دی سوخته جدید را با خیال راحت از درایو دیسک رایت و ذخیره کنید
ویدئو - با استفاده از این سرویس ، ممکن است برخی از اطلاعات با YouTube به اشتراک گذاشته شود

نکات
- فایلهای ISO را که در ویندوز 7 روی DVD رایت کرده اید ، می توانید در رایانه مکینتاش نیز پخش کنید. فایل های ISO در قالب چند پلتفرم نوشته می شوند و آنها را با هر سیستم عامل رایانه سازگار می کند.
- نرم افزار شخص ثالثی در اینترنت موجود است که به شما امکان می دهد فایل های ISO DVD را در دستگاه های تلفن همراه مانند iPhone ، iPad و موارد دیگر رایت کنید.
- از برنامه Windows Image Image Burner در Windows 7 برای بارگیری و استفاده از فایل های ISO از وب سایت ها برای به روزرسانی مهم نرم افزار برای رایانه خود استفاده کنید.
هشدارها
- DVD هایی که از فایل های ISO رایت شده اند در حال حاضر فقط از طریق رایانه قابل پخش و مشاهده هستند.
- Windows Disc Image Burner توانایی ایجاد فایل های ISO ذخیره شده در DVD را ندارد. برای ایجاد فایل های ISO ، ممکن است نیاز به نصب یا استفاده از یک برنامه شخص ثالث داشته باشید که به شما امکان می دهد فایل های ISO را از DVD کپی یا رایت کنید.