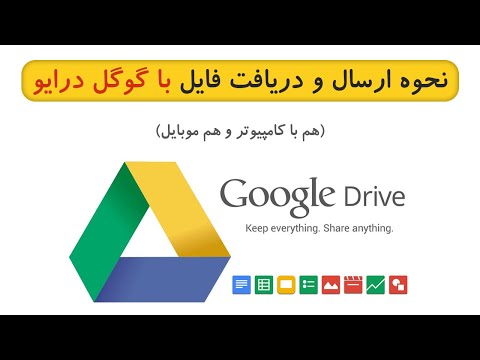Gmail به سرعت تبدیل به یک راه حل رایج ایمیل مبتنی بر وب شده است ، اما بسیاری از کاربران ممکن است علاقه مند به ادغام آن با سرویس گیرنده ایمیل دسکتاپ باشند. اعم از انگیزه توانایی انجام وظایف مربوط به ایمیل به صورت آفلاین یا ترجیح ساده برای احساس و زیبایی برنامه دسکتاپ ، کاربران دلایل متعددی برای تنظیم Gmail در یک سرویس گیرنده ایمیل دارند. برای اطمینان ، چندین برنامه کمتر شناخته شده وجود دارد که می توانند چنین تجربه ای را ارائه دهند ، یعنی Geary ، GMDesk ، EM Client و Gmail by Pokki. اما سه رایج ترین مشتری Microsoft Outlook ، Apple Mail و Mozilla Thunderbird هستند. راه اندازی آنها برای دسترسی به حساب های Gmail به کمی کار نیاز دارد ، اما این یک فرایند نسبتاً کاربر پسند است.
مراحل
روش 1 از 3: Microsoft Outlook

مرحله 1. Gmail را برای استفاده از IMAP تنظیم کنید
IMAP به پروتکل دسترسی به پیام اینترنتی اشاره دارد ، پروتکلی است که مشتریان از آن برای بازیابی پیام ها استفاده می کنند. با ورود به حساب Gmail خود و کلیک روی Mail شروع کنید. سپس تنظیمات را که در گوشه سمت چپ بالای پنجره شما یافت می شود ، انتخاب کنید.

مرحله 2. یکبار در Settings روی Forwarding و POP/IMAP کلیک کنید
این باید ششمین گزینه در سمت راست باشد.

مرحله 3. در قسمت IMAP Access گزینه Enable IMAP را انتخاب کنید
با کلیک بر روی ذخیره تغییرات و در نهایت بستن مرورگر خود ، کار را تمام کنید. با این کار می توانید پیام های Gmail خود را توسط یک سرویس گیرنده ایمیل دیگر بازیابی کنید.

مرحله 4. Microsoft Outlook را باز کرده و برگه File را انتخاب کنید
این اولین برگه در سمت چپ خواهد بود. توجه داشته باشید که این مراحل بعدی و روش اول باید برای Microsoft Outlook 2013 و 2016 کار کند.

مرحله 5. روی افزودن حساب در صفحه اطلاعات اطلاعات کلیک کنید
این اولین صفحه ای است که باید بعد از انتخاب تب File مشاهده کنید. گزینه افزودن حساب در بالای صفحه قرار دارد.

مرحله 6. از Auto Account Setup استفاده کنید
این ساده ترین راه برای پیوند دادن حساب Gmail به Microsoft Outlook است ، زیرا بیشتر مراحل به صورت خودکار انجام می شود. پس از انتخاب گلوله E-Mail Account ، کافی است قبل از تایپ گذرواژه Gmail خود ، نام و آدرس ایمیل مناسب خود را وارد کنید.
- با پیغام پیکربندی مواجه خواهید شد که به شما اطلاع می دهد Outlook در چه مرحله ای است.
- اگر فرآیند تنظیم حساب خودکار به هر دلیلی شکست خورد ، ناراحت نشوید. سپس می توانید حساب Gmail را به صورت دستی اضافه کنید ، که در ادامه توضیح داده شده است.

مرحله 7. راه اندازی دستی یا انواع دیگر سرور را انتخاب کنید
این دومین گزینه گلوله شده در زیر E-Mail Account است. پس از انتخاب روی Next کلیک کنید. به یاد داشته باشید که تنها درصورتی که فرآیند تنظیم حساب خودکار کار نکرد ، به این مرحله بروید.

مرحله 8. روی گلوله "POP یا IMAP" کلیک کنید
این سومین گزینه در صفحه Select Service است که پس از انتخاب Manual setup یا انواع دیگر سرور ظاهر می شود. پس از انتخاب "POP یا IMAP" روی Next کلیک کنید.

مرحله 9. تنظیمات سرور حساب ایمیل خود را وارد کنید
پس از ورود به صفحه تنظیمات حساب "POP و IMAP" ، از شما خواسته می شود اطلاعات را در سه بخش وارد کنید: اطلاعات کاربر ، سرور و اطلاعات ورود به سیستم.
- نام خود و آدرس ایمیل مناسب را در قسمت اول وارد کنید.
- در زیر اطلاعات سرور ، IMAP را در منوی کشویی نوع حساب انتخاب می کنید.
- imap.googlemail.com را در کادر متن کنار سرور ایمیل ورودی وارد کنید.
- smtp.googlemail.com را در کادر متن کنار سرور ایمیل خروجی (SMTP) وارد کنید.
- نام کاربری و گذرواژه Gmail خود را در قسمت اطلاعات ورود به سیستم وارد کنید. اگر می خواهید Outlook در مورد باز کردن برنامه به طور خودکار به Gmail شما دسترسی پیدا کند ، همچنین می توانید کادر مربوط به یادآوری رمز عبور را علامت بزنید.

مرحله 10. روی More Settings کلیک کرده و برگه Outcoming Server را انتخاب کنید
سپس کادر "سرور خروجی من (SMTP) نیاز به احراز هویت دارد" را علامت بزنید. در نهایت ، اولین گزینه گلوله شده را در زیر آن کادر انتخاب کنید ، گزینه ای که می گوید "از تنظیمات مشابه سرور ایمیل ورودی من استفاده کنید".

مرحله 11. در قسمت Internet E-mail Settings (تنظیمات پست الکترونیکی اینترنت) برگه Advanced را انتخاب کنید
همه اینها در همان جعبه گفتگو است که برای مرحله قبل استفاده شد. شما باید برخی از اطلاعات اضافی را که در زیر توضیح داده شده است وارد کنید.
- 993 را در کادر متن سرور ورودی (IMAP) تایپ کنید.
- برای اتصال سرور ورودی رمزگذاری شده ، از منوی کشویی SSL را انتخاب کنید.
- برای اتصال رمزگذاری شده سرور خروجی ، TLS را از منوی کشویی انتخاب کنید.
- 587 را در کادر متن سرور خروجی (SMTP) تایپ کنید.
- حتی اگر جعبه متن سرور خروجی (SMTP) قبل از اتصال سرور خروجی روی صفحه نمایش رمزگذاری شده باشد ، قبل از تایپ 587 به عنوان سرور خروجی (SMTP) باید TLS را انتخاب کنید. در غیر این صورت ، اگر TLS را بعداً انتخاب کنید ، شماره پورت (587) به 25 باز می گردد.
- در نهایت ، روی OK کلیک کرده و Internet E-mail Settings را ببندید.

مرحله 12. در صفحه افزودن حساب روی Next کلیک کنید
Outlook تنظیمات حساب وارد شده را آزمایش می کند و یک "تبریک می گویم" به شما نشان می دهد. هنگامی که فرآیند به پایان رسید پیام دهید. پس از مشاهده آن پیام ، می توانید روی Close کلیک کنید.

مرحله 13. پس از ورود به صفحه گفتن "شما آماده هستید!" روی "پایان" کلیک کنید
Outlook همچنین یک پیام آزمایشی برای شما ارسال می کند که تأیید می کند افزودن حساب با موفقیت انجام شده است. این باید روند را به پایان برساند.

مرحله 14. به برگه Home Outlook بازگردید
برای اطمینان از موفقیت آمیز بودن این فرآیند ، باید حساب Gmail خود را در ستون سمت چپ مشاهده کنید.
روش 2 از 3: Apple Mail

مرحله 1. Gmail را برای استفاده از IMAP تنظیم کنید
IMAP به پروتکل دسترسی به پیام اینترنتی اشاره دارد ، پروتکلی است که مشتریان از آن برای بازیابی پیام ها استفاده می کنند. با ورود به حساب Gmail خود و کلیک روی Mail شروع کنید. سپس تنظیمات را که در گوشه سمت چپ بالای پنجره شما یافت می شود ، انتخاب کنید.

مرحله 2. یکبار در Settings روی Forwarding و POP/IMAP کلیک کنید
این باید ششمین گزینه در سمت راست باشد.

مرحله 3. در قسمت IMAP Access گزینه Enable IMAP را انتخاب کنید
با کلیک بر روی ذخیره تغییرات و در نهایت بستن مرورگر خود ، کار را تمام کنید. با این کار می توانید پیام های Gmail خود را توسط یک سرویس گیرنده ایمیل دیگر بازیابی کنید.

مرحله 4. Apple Mail را باز کرده و Mail را انتخاب کنید
این گزینه را در بالای پنجره خود در سمت چپ خواهید یافت.

مرحله 5. Preferences را از منوی کشویی Mail انتخاب کنید
این باید سومین گزینه از بالا باشد.

مرحله 6. برگه Accounts را انتخاب کنید
این دومین گزینه بعد از General است و در آنجا می توانید هرگونه حساب ایمیل را با Apple Mail مدیریت کنید.

مرحله 7. دکمه + را فشار دهید
این را در نزدیکی پایین ستون سمت چپ مشاهده خواهید کرد.

مرحله 8. اطلاعات خود را در قسمت افزودن حساب وارد کنید
شما باید نام کامل ، آدرس ایمیل و رمز عبور خود را در قسمت های مناسب تایپ کنید. از اطلاعات Gmail خود برای ایمیل و گذرواژه درخواست شده استفاده کنید.
- اگر از حساب @gmail.com استفاده می کنید ، تمام اطلاعات مورد نیاز را پوشش می دهد. با این حال ، اگر از حساب Google Apps استفاده می کنید ، با کلیک روی ادامه ، اطلاعات بیشتری از شما خواسته می شود.
- کاربران Google Apps باید اطلاعات بیشتری را در صفحه بعدی وارد کنند. IMAP را به عنوان نوع حساب خود انتخاب کنید ، توضیح مختصری از حساب (به عنوان مثال Gmail) را وارد کرده و imap.gmail.com را در کادر متن وارد کنید. سپس روی ادامه کلیک کنید.
- سپس کاربران Google Apps باید توضیح دیگری را در صفحه بعدی وارد کنند ، smtp.gmail.com را در قسمت Outcoming Mail Server بنویسند ، کادر Use Authentication را علامت زده و روی ادامه کلیک کنید. قبل از ادامه مرحله بعدی ، روی ادامه صفحه نیز کلیک کنید.

مرحله 9. ایجاد را در صفحه خلاصه حساب فشار دهید
این صفحه هنگامی ظاهر می شود که Apple Mail اطلاعات حسابی را که وارد کرده اید تأیید کند. در کنار نوع حساب باید Gmail IMAP نوشته شود.
- همچنین این گزینه به شما داده می شود که کادرهایی را برای تنظیم یادداشت ها ، تقویم ها و یادآوری ها و پیام ها علامت بزنید. این تماس شماست و فقط بستگی به این دارد که تا چه حد می خواهید عملکردهای Gmail خود را با Mail ادغام کنید.
- هنگامی که دکمه ایجاد را فشار می دهید ، به صفحه تنظیمات برگزیده برده می شوید.

مرحله 10. رفتارهای صندوق پستی را از صفحه تنظیمات برگزیده انتخاب کنید
در حالی که علامت جعبه های پیش نویس ، ارسال شده و حذف شده ها را برداشته اید ، کادر زیر Junk را علامت بزنید. با این کار میزان درهم و برهمی غیر ضروری در سرور شما کاهش می یابد.

مرحله 11. صفحه تنظیمات برگزیده را ببندید
یک پیغام ظاهر می شود که می پرسد آیا می خواهید تغییرات خود را ذخیره کنید و باید Save را انتخاب کنید.

مرحله 12. بررسی کنید که روند کار کرده است
برای اطمینان از اینکه Gmail اکنون به سرویس گیرنده Apple Mail شما متصل است ، ایمیل استقبال از Gmail را بررسی کنید.
روش 3 از 3: موزیلا تاندربرد

مرحله 1. Gmail را برای استفاده از IMAP تنظیم کنید
IMAP به پروتکل دسترسی به پیام اینترنتی اشاره دارد ، پروتکلی است که مشتریان از آن برای بازیابی پیام ها استفاده می کنند. با ورود به حساب Gmail خود و کلیک روی Mail شروع کنید. سپس تنظیمات را که در گوشه سمت چپ بالای پنجره شما یافت می شود ، انتخاب کنید.

مرحله 2. یکبار در Settings روی Forwarding و POP/IMAP کلیک کنید
این باید ششمین گزینه در سمت راست باشد.

مرحله 3. در قسمت IMAP Access گزینه Enable IMAP را انتخاب کنید
با کلیک بر روی ذخیره تغییرات و در نهایت بستن مرورگر خود ، کار را تمام کنید. با این کار می توانید پیام های Gmail خود را توسط یک سرویس گیرنده ایمیل دیگر بازیابی کنید.

مرحله 4. به تنظیمات حساب Thunderbird خود دسترسی پیدا کنید
Thunderbird را باز کرده و Accounts را در منوی Tools انتخاب کنید.

مرحله 5. روی Add Mail Account کلیک کنید
این مورد را در زیر منوی کشویی Account Actions در پایین پنجره Accounts پیدا خواهید کرد.

مرحله 6. نام ، آدرس ایمیل و رمز عبور خود را وارد کنید
با کلیک روی ادامه ، Thunderbird باید حساب را به صورت خودکار تنظیم کند. در صورت عدم موفقیت ، روی تنظیمات دستی کلیک کنید و دستورالعمل های جایگزین زیر را ادامه دهید.
- برای تنظیم دستی ، حسابی را که در نوار کناری ایجاد کرده اید پیدا کرده و انتخاب کنید. سپس بر روی Server Settings کلیک کنید.
- imap.gmail.com را به عنوان نام سرور خود وارد کرده و 993 را به عنوان شماره پورت خود تایپ کنید. نام کاربری باید آدرس Gmail شما به طور کامل باشد. در منوی کشویی برای امنیت اتصال ، SSL/TLS را انتخاب کنید و در نهایت Normal Password را در منوی کشویی برای روش احراز هویت انتخاب کنید.

مرحله 7. بررسی کنید که روند کار کرده است
پس از اتمام کار ، روی OK کلیک کنید و می توانید با تلاش برای بررسی حساب Gmail خود از طریق Thunderbird ، بررسی کنید که همه چیز مطابق برنامه پیش رفته است.
نکات
- Gmail در شناسایی ایمیل های هرزنامه و فیشینگ بسیار عالی عمل می کند. آنها را در یک پوشه جداگانه قرار می دهد. این ایمیل ها به مشتری ایمیل (POP) شما منتقل نمی شوند. ممکن است بخواهید گاه به گاه (کمتر از هر 30 روز) Gmail را از طریق مرورگر بررسی کنید تا به دنبال ایمیل های ناشناس باشید.
- در حالی که مطمئناً ممکن است بخواهید روشهای خاصی را برای پیوند Gmail به سایر سرویس گیرندگان ایمیل مورد بررسی قرار دهید ، اما مراحل به طور کلی تقریبا مشابه روشهای فوق است.