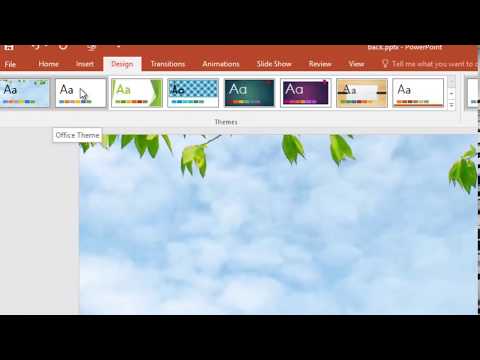ایجاد یک کتابخانه دیجیتالی می تواند یک فعالیت فوق العاده باشد که می تواند منجر به یک فاجعه فاجعه بار شود. پس از خرید بسیاری از کتاب های آنلاین ، mp3 ، فیلم ها و بارگیری تصاویر از سایت های موجود ، می توانید با اطلاعات بیش از حد انباشته شده و هیچ جایی را پیدا نکنید. چه کار میکنی؟
مراحل
روش 1 از 1: دستورالعمل ها برای Windows

مرحله 1. برای شروع ، درک کنید که قصد دارید کتابخانه دیجیتالی خود را بسازید و مانند همه کتابخانه ها ، باید نوعی سازمان را تنظیم کنید

مرحله 2. فایل اکسپلورر خود را باز کرده و به بخش کتابخانه ها بروید

مرحله 3. "New Library" را انتخاب کرده و نام کتابخانه جدید خود را "Books" بگذارید

مرحله 4. روی کتابخانه جدید خود دوبار کلیک کنید و برگه "شامل یک پوشه" را انتخاب کنید

مرحله 5. پنجره ای ظاهر می شود
برگه "پوشه جدید" را انتخاب کرده و نام این پوشه را "کتابهای من" تغییر دهید. پوشه جدید "Books" خود را انتخاب کرده و روی Select "Include a folder" کلیک کنید.
شما اکنون یک کتابخانه برای تصاویر ، فیلم ها ، اسناد ، موسیقی و کتاب دارید

مرحله 6. اکنون که یک کتابخانه برای همه دسته های مورد نیاز دارید ، هر بار که یک مورد جدید را بارگیری می کنید ، کتابخانه مورد نظر را برای فرمت بارگیری شده انتخاب کنید و این مورد جدید را به یک پوشه جدید با برچسب زیر مجموعه اختصاص دهید
برای مثال ، اگر epub را بارگیری می کنید: یک پوشه جدید در کتابخانه Books ایجاد کنید و نام آن را "epub" بگذارید. اگر یک کتاب PDF را بارگیری می کنید ، یک پوشه جدید ایجاد کنید و نام آن را "pdf's" بگذارید و یک زیر مجموعه مانند "عاشقانه" ، "دستورالعمل" یا "وحشت" و غیره ایجاد کنید. مثال دیگر این است که اگر یک سند word را ذخیره کنید ، یک فایل جدید ایجاد کنید. پوشه ای را در کتابخانه اسناد قرار دهید و آن را به عنوان "مشق شب" یا "سند قانونی" یا "نامه" و غیره نامگذاری کنید.

مرحله 7. این فرآیند را برای هر بارگیری جدیدی که به دست می آورید تکرار کنید و مطمئن شوید که آن را در کتابخانه صحیح و پوشه مربوط به آن ایجاد کرده اید
با تعیین دسته بندی های مختلف در هر کتابخانه ، این شانس را دارید که بعداً هرگونه اطلاعات مورد نیاز خود را بدست آورید.
ویدئو - با استفاده از این سرویس ، ممکن است برخی از اطلاعات با YouTube به اشتراک گذاشته شود
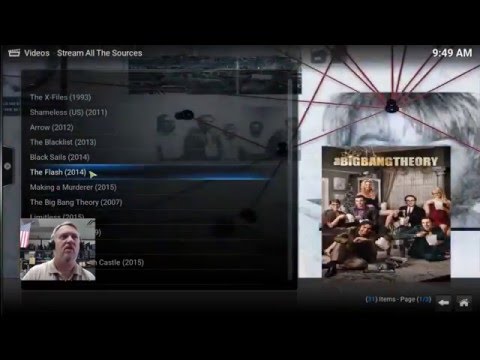
نکات
- با استفاده از روش توضیح داده شده در بالا ، می توانید با استفاده از بخش ناوبری در سمت چپ پنجره Explorer و انتخاب کتابخانه مناسب ، به سرعت به موارد خود دسترسی پیدا کنید.
- می توانید به عنوان ذخیره کنید و از روش توضیح داده شده در بالا برای یافتن سریع مکانی که می خواهید مورد خود را ذخیره کنید استفاده کنید.
- اگر مورد را بارگیری کردید و فراموش کردید آن را ذخیره کنید ، نگران پیدا نکردن آن باشید زیرا معمولاً در بخش "بارگیری ها" قرار دارد که می توانید در سمت چپ فایل اکسپلورر نیز پیدا کنید. سپس هنگامی که بارگیری را پیدا کردید ، فقط راست کلیک کرده و برش دهید (یا آن را برجسته کنید و ctrl x را فشار دهید) ، سپس به پوشه ای که می خواهید آن را در آن قرار دهید بروید و آن را داخل (ctrl v) بچسبانید.
- اگر نرم افزار خریداری می کنید ، ایده خوبی است که یک کتابخانه نرم افزاری برای بارگیری بار خود ایجاد کنید.