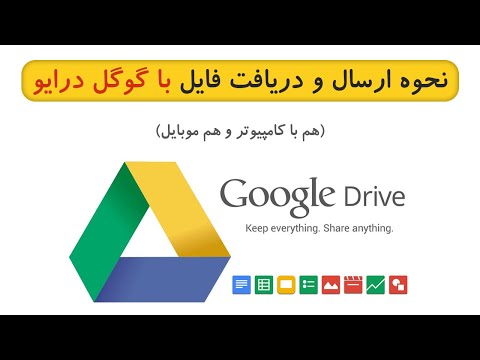سیستم عامل Windows Server 2012 R2 دارای ویژگی هایی است که از شبکه های سازمانی با اندازه های مختلف پشتیبانی می کند ، اما برای درک مزایای این ویژگی ها ، ابتدا باید آن را نصب ، پیکربندی و آزمایش کنید.
مراحل
قسمت 1 از 3: نصب Windows Server 2012 R2

مرحله 1. رسانه سیستم عامل را ایجاد کنید
- اگر در حال حاضر DVD با Windows Server 2012 R2 ندارید ، رسانه سیستم عامل را ایجاد کنید. با این حال ، اگر آن را بارگیری کردید ، حتماً کلید محصول را کپی کنید ، زیرا برای نصب به آن نیاز دارید.
- Windows Server 2012 R2 را از مایکروسافت بارگیری کرده و در هارد دیسک خود ذخیره کنید.
- یک نسخه پشتیبان از فایل.iso با کپی کردن آن بر روی DVD از هارد دیسک تهیه کنید.

مرحله 2. نصب سیستم عامل را شروع کنید
- DVD Windows Server 2012 R2 را در درایو CD/DVD قرار دهید.
- دستگاه را روشن کنید تا سیستم عامل از DVD بوت شود.
- صفحه را هنگام بارگیری سیستم از DVD Windows Server 2012 R2 تماشا کنید. پس از شروع بوت ، صفحه نمایش بارگذاری فایل ها را مشاهده خواهید کرد … و سپس صفحه راه اندازی Windows Server 2012 R2 را مشاهده می کنید.
- کشویی را گسترش دهید و تنظیمات برگزیده را مرور کنید. آنها شامل زبانی هستند که می توانید برای نصب انتخاب کنید.
- روی Next کلیک کنید تا گزینه ها نمایش داده شود ، Install now یا Repair your computer.

مرحله 3. نصب یا ارتقاء
- توجه داشته باشید که با این گزینه های Windows Setup ، اولین بار نصب یا تعمیر سیستم عامل موجود را انتخاب می کنید.
- برای نمایش درخواست کلید محصول ، روی Install now کلیک کنید.

مرحله 4. کلید نصب سیستم عامل را تایپ کنید
- توجه داشته باشید که اگر از DVD کتاب درسی استفاده می کنید ، ممکن است به کلید نیاز نداشته باشید.
- کلید نصب را تایپ کنید.
- روی Next کلیک کنید تا بتوانید نسخه سیستم عامل را برای نصب انتخاب کنید.

مرحله 5. نسخه سیستم عامل را برای نصب انتخاب کنید
- توجه داشته باشید که بسته به DVD مورد استفاده شما ، ممکن است مجموعه ای کمی متفاوت از گزینه ها را مشاهده کنید. با این حال ، صرف نظر از کدام DVD ، Windows Server 2012 R2 Server Cores به طور پیش فرض است.
- Windows Server 2012 R2 Standard (GUI installation) را با کلید پیکان یا ماوس انتخاب کنید.
- روی Next کلیک کنید تا قرارداد مجوز نمایش داده شود.

مرحله 6. شرایط مجوز را انتخاب کنید
- قرارداد مجوز مایکروسافت را مرور کنید.
- روی کادر تأیید کنار شرایط پذیرش مجوز کلیک کنید.
- برای نمایش گزینه ها ، ارتقاء یا نصب سفارشی روی Next کلیک کنید.

مرحله 7. ارتقاء یا نصب سفارشی را پیکربندی کنید
- یادداشت های این گزینه ها را مرور کنید زیرا بسیار متفاوت هستند. ارتقاء به شما امکان می دهد سیستم عامل ویندوز واجد شرایط را ارتقا دهید. در حالی که با سفارشی ، می توانید سیستم عامل را بر روی فضای ایجاد شده جدید نصب کنید.
- برای مدیریت فضای دیسک و نمایش پیکربندی دیسک روی Custom کلیک کنید.
- محل نصب سیستم عامل را مشخص کنید ؛ می توانید از کلید فلش یا ماوس استفاده کنید.
- روی Next کلیک کنید تا صفحه نصب Windows و سپس تنظیمات رمز عبور نمایش داده شود.

مرحله 8. ایجاد رمز عبور
- در فرمان Windows Setup Settings رمز عبور Administrator ایجاد کنید..
- رمز عبور را وارد کنید ، مانند Passworda10.
- روی Finish کلیک کنید تا صفحه ورود به سیستم نمایش داده شود.

مرحله 9. وارد سرور شوید
- توجه داشته باشید که این عمل ، نمایش رمز عبور ، به محیط نصب شده واقعی یا مجازی بستگی دارد.
- روی Ctrl+Alt+Delete کلیک کنید تا اعلان رمز عبور نمایش داده شود.
- توجه داشته باشید که این رمز عبوری است که قبلاً ایجاد کرده اید.
- رمز عبور Administrator را وارد کنید.
- برای نمایش شبکه ها روی پیکان کلیک کنید تا بتوانید نحوه پیکربندی پارامترهای شبکه را به تنظیمات اطلاع دهید.

مرحله 10. تنظیمات شبکه را پیکربندی کنید
- پیکربندی قابلیت مشاهده شبکه حتی اگر قصد جدا کردن سرور را دارید لازم است. نیت شما باید از تنظیمات شبکه آگاه باشد.
- روی Yes کلیک کنید تا رایانه شما برای سایر دستگاه های شبکه قابل مشاهده باشد.

مرحله 11. تأیید کنید که نصب کامل است
- نمایش سرور سرور که نشان می دهد نصب کامل شده است را تأیید کنید.
- برای یادگیری بیشتر ادامه دهید.
قسمت 2 از 3: پیکربندی پارامترهای شبکه
این مراحل نحوه پیکربندی تنظیمات TCP/IP را نشان می دهد که برای تأیید اتصال شبکه با دستگاه دیگر مانند Windows 7 مورد نیاز است

مرحله 1. مدیر سرور را به حداقل برسانید
روی Minimize کلیک کنید تا Server Manager به حداقل برسد ، که پس از اتمام بوت شدن سیستم عامل نمایش داده می شود

مرحله 2. موارد منو را نمایش دهید
- توجه داشته باشید که وقتی Server Manager به حداقل برسد ، سطل بازیافت و نوار وظیفه را مشاهده خواهید کرد. مواردی از منو مانند Start نیز وجود دارد که وقتی ماوس در سمت راست پایین قرار دارد قابل مشاهده است.
- ماوس خود را در امتداد نوار وظیفه به راست حرکت دهید و آن را در سمت راست زمان و تاریخ حرکت دهید. این عمل تعدادی آیکون را نمایش می دهد و برای مشاهده نام آنها مانند Search ، Start و Settings ماوس را مستقیماً به سمت بالا حرکت دهید. اگر نمادها نشان داده نشد ، ماوس را کمی به هر جهت حرکت دهید تا نمایش داده شود.
- برای نمایش محتویات آن روی Start کلیک کنید.

مرحله 3. نمایش محتویات کنترل پنل
- توجه داشته باشید که Start تعدادی آیکون مانند Control Panel را نشان می دهد.
- روی Control Panel کلیک کنید تا محتویات آن نمایش داده شود.

مرحله 4. نمایش پیوندهای شبکه و اینترنت
- توجه داشته باشید که موارد در دسته ها نشان داده می شوند ، اما می توانید نحوه نمایش آنها را تغییر دهید.
- روی Network and Internet کلیک کنید تا صفحه حاوی پیوندهای آنها نمایش داده شود.

مرحله 5. نمایش شبکه و به اشتراک گذاری پیوندها
- توجه داشته باشید که دو گزینه وجود دارد ، اما تنها گزینه اول به شما امکان می دهد آداپتور شبکه را پیکربندی کنید.
- روی Network and Sharing Center کلیک کنید تا گزینه های آن نمایش داده شود.

مرحله 6. نمایش ویژگیهای اتصالات شبکه (اترنت)
- توجه داشته باشید که چندین گزینه در قسمت سمت چپ وجود دارد ، اما توجه اصلی شما به تنظیمات آداپتور است.
- برای نمایش اتصالات شبکه روی تغییر تنظیمات آداپتور کلیک کنید.
- توجه داشته باشید که این رایانه دارای یک NIC است.
- روی اترنت راست کلیک کرده و روی Properties کلیک کنید تا ویژگی های آن نمایش داده شود.

مرحله 7. نمایش TCP/IP Properties
- توجه داشته باشید که تعدادی گزینه پروتکل برای پیکربندی تنظیمات شبکه وجود دارد.
- پروتکل اینترنت نسخه 4 (TCP/IPv4) را برجسته کنید.
- روی Properties کلیک کنید تا TCP/IP Properties نمایش داده شود.
- توجه داشته باشید که پیکربندی پیش فرض TCP/IPv4 برای رابط شبکه ، سرویس گیرنده DHCP است.
- روی استفاده از آدرس IP زیر کلیک کنید.
- توجه کنید که جعبه ها دیگر خاکستری نیستند.

مرحله 8. تنظیمات TCP/IP را پیکربندی کنید
- توجه داشته باشید که تعدادی جعبه متن وجود دارد ، اما برای آزمایش اتصال ، فقط آدرس IP و ماسک زیر شبکه مورد نیاز است.
- در قسمت آدرس IP 172.16.150.10 را تایپ کنید.
- ورودی در Subnet mask را به 255.255.255.0 تغییر دهید.
- روی OK کلیک کنید.
- روی Close کلیک کنید.
- روی بستن (X) کلیک کنید تا هم اتصالات شبکه و هم مرکز شبکه و اشتراک گذاری بسته شوند.
قسمت 3 از 3: آزمایش اتصال و خاموش شدن
پس از نصب سیستم عامل و پیکربندی پارامترهای شبکه ، زمان آزمایش هر دو فعالیت فرا می رسد. یک آزمایش مهم این است که آیا سرور می تواند با یک دستگاه دیگر مانند سرویس گیرنده ویندوز 7 ارتباط برقرار کند و مشتری می تواند با سرور ارتباط برقرار کند. می توانید این کار را با استفاده از Command Prompt انجام دهید و پس از اتمام آزمایش ، می توانید سرور را خاموش کنید

مرحله 1. اتصال را تأیید کنید
- نمایش شروع
- برای نمایش چندین برنامه ، روی پیکان رو به پایین کلیک کنید.
- به راست پیمایش کنید.
- روی Command Prompt کلیک کنید.
- دستگاه دوم را پینگ کنید.
- از دستگاه دوم ، سرور را پینگ کنید.

مرحله 2. سرور خاموش
- نمایش شروع
- روی تنظیمات کلیک کنید تا محتویات آن نمایش داده شود.
- روی Power کلیک کنید.
- روی خاموش شدن کلیک کنید.
- برای تکمیل خاموش شدن ، دستورالعمل های نشان داده شده را دنبال کنید.
نکات
-
نصب و راه اندازی: از آنجا که بعید است یک ماشین مجازی را دوبار بوت کنید ، گلوله های زیر فقط در صورتی که سرور را بر روی یک دستگاه فیزیکی نصب می کنید اعمال می شود.
- اگر سیستم عامل از قبل روی دستگاه نصب شده است ، ممکن است برای بوت شدن از CD/DVD هر کلید را فشار دهید را ببینید. این فرصت شما برای راه اندازی از درایو CD/DVD است.
- اگر قبلاً سیستم عامل روی دستگاه نصب شده است و نمی بینید هیچ کلیدی را برای راه اندازی از CD/DVD فشار دهید ، باید راه اندازی مجدد را برای راه اندازی مجدد از درایو CD/DVD پیکربندی کنید.
- اگر سیستم عامل روی دستگاه نباشد ، فرآیند بوت مستقیماً به درایو CD/DVD می رود و شروع به راه اندازی می کند.
- اگر در حال نصب از روی DVD همراه با کتاب درسی هستید ، ممکن است به کلید محصول نیاز نداشته باشید.
- بسته به DVD ای که استفاده می کنید ، مانند کتابی که همراه با کتاب درسی ارائه شده است ، یا یکی از مایکروسافت ، ممکن است منوی انتخابی کمی متفاوت را مشاهده کنید. مطمئن شوید که به جای آن Server Core اما GUI را انتخاب نکنید.
- اگر سیستم عامل فعلی دارید که می خواهید آن را ارتقا دهید ، در صورت درخواست ، Upgrade را انتخاب کنید ، اما در این مورد Custom را انتخاب کنید تا بتوانید دیسک را برای نصب سفارشی کنید.
- پیکربندی نشان داده شده به پارتیشن و فضای اختصاص نیافته روی دیسک (ها) شما بستگی دارد. توجه داشته باشید که تعدادی گزینه دیسک به شما داده می شود ، اما همیشه فعال نیستند. بستگی به این دارد که یک پارتیشن یا فضای تخصیص داده نشده برجسته شود. اگر یک پارتیشن برجسته شود همه به جز New فعال هستند ، و اگر یک فضا بدون تخصیص برجسته شود ، همه به رنگ سفید هستند ، به جز New.
- پس از اتمام نصب سیستم راه اندازی مجدد می شود. در هنگام راه اندازی مجدد ، هر کلیدی را فشار دهید تا از CD/DVD بوت شود ، این پیام را نادیده بگیرید زیرا شما را به آغاز مراحل نصب باز می گرداند. پس از اتمام راه اندازی مجدد ، از شما خواسته می شود که برای مدیر کاربر رمز عبور ایجاد کنید.
-
تست اتصال: برای تأیید اتصال دو طرفه سرور و حداقل یک دستگاه دیگر ، مانند ویندوز 7 ، باید تنظیمات IP را در سرور و دستگاه دوم پیکربندی کنید. اگر سرور در شبکه ای با ماشین های آزمایشی موجود است ، آن را با طرح آدرس دهی مشابه سایرین پیکربندی کنید.
اگر سرور با یک دستگاه جدید ایجاد شده دیگر مانند ویندوز 7 روی شبکه است ، می توانید از این آدرس های خصوصی و ماسک زیر شبکه استفاده کنید: سرور 172.16.0.10 ، 255.255.255.0 ؛ مشتری 172.16.0.2 ، 255.255.255.0
- داشبورد مدیر سرور: Server Server ، این سرور محلی را پیکربندی کنید ، دارای ابزارهایی است که مدیران می توانند از آنها برای مدیریت ویژگی های عملیاتی مانند خدمات نام دامنه (DNS) و ایجاد دامنه استفاده کنند.
هشدارها
- هنگام پارتیشن بندی دیسک ها ، Next به انتخابی بستگی ندارد. این بدان معناست که هر فضایی که برجسته شده باشد ، پارتیشن بندی یا تخصیص داده نشود ، و روی Next کلیک کنید ، راه اندازی فضا را قالب بندی کرده ، فایل های سیستم عامل لازم را کپی کرده و سیستم عامل را نصب کنید. همه چیز در آن پارتیشن از بین می رود.
- در صورت پارتیشن بندی دیسک ها ، اگر Delete را انتخاب کنید ، راه اندازی پارتیشن برجسته را حذف کرده و برچسب آن را بدون تخصیص مشخص می کند. سپس باید از New برای ایجاد پارتیشن برای نصب استفاده کنید یا برای نصب روی Next کلیک کنید. همچنین ، توجه داشته باشید که اگر روی Next کلیک کنید ، setup از کل فضای برجسته شده برای نصب استفاده می کند ، اما اگر نمی خواهید از کل فضا برای نصب سیستم عامل استفاده کنید ، از New برای ایجاد اندازه پارتیشن از فضای تخصیص نیافته استفاده کنید.