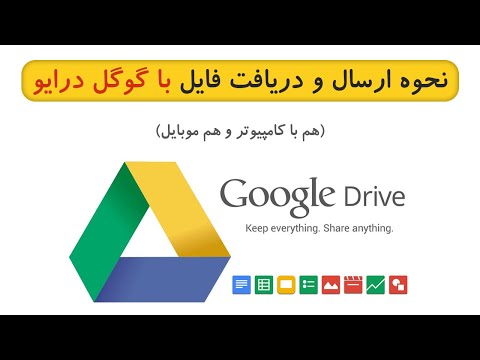این wikiHow به شما می آموزد که چگونه در منوهای Apple و برنامه های پشتیبانی شده بزرگتر یا کوچکتر از منوی "Display & Brightness" متن ایجاد کنید.
مراحل
قسمت 1 از 3: استفاده از تنظیمات صفحه نمایش

مرحله 1. تنظیمات iPhone خود را باز کنید
این مورد را در یکی از صفحه های اصلی خود یا در پوشه Utilities پیدا خواهید کرد.

مرحله 2. روی Display & Brightness ضربه بزنید
در گروه سوم گزینه ها در این صفحه قرار دارد.

مرحله 3. اندازه متن را انتخاب کنید
این گزینه در قسمت چهارم تنظیمات این صفحه قرار دارد.
همچنین می توانید تمام متن آیفون خود را پررنگ کنید تا خوانایی این قسمت از منو بهبود یابد

مرحله 4. روی نوار لغزنده ضربه بزنید و بکشید
کشیدن آن به راست ، متن منو را بزرگتر می کند ، در حالی که کشیدن آن به چپ ، متن منو را کوچک می کند. این تغییر در مورد همه برنامه های Apple و هر برنامه شخص ثالثی که از Dynamic Type پشتیبانی می کنند اعمال خواهد شد.
این بر اندازه متن نماد شما تأثیر نمی گذارد

مرحله 5. روی <Display & Brightness (ضربه بزنید
در گوشه سمت چپ بالای صفحه شما قرار دارد. با این کار تغییر اندازه متن شما ذخیره می شود ، بنابراین اندازه متن جدید خود را بلافاصله در متن منو در اینجا مشاهده می کنید.
قسمت 2 از 3: استفاده از تنظیمات دسترس پذیری

مرحله 1. تنظیمات iPhone خود را باز کنید
این نماد برنامه خاکستری در صفحه اصلی یا در پوشه ای با نام "Utilities" است.

مرحله 2. روی General ضربه بزنید
در گروه سوم گزینه ها قرار دارد.

مرحله 3. روی Accessibility ضربه بزنید
"Accessibility" هفتمین گزینه در منوی General خواهد بود.

مرحله 4. متن بزرگتر را انتخاب کنید
این مورد را در بالای گروه دوم گزینه ها در این صفحه خواهید یافت.

مرحله 5. کلید Larger Accessibility Sizes را به سمت راست "On" بکشید
با این کار حداکثر اندازه ای که می توانید متن منو را بزرگ کنید افزایش می دهد.

مرحله 6. روی نوار لغزنده در پایین صفحه ضربه بزنید و بکشید
کشیدن آن به راست ، اندازه متن را افزایش می دهد ، در حالی که کشیدن آن به چپ ، اندازه متن را کاهش می دهد. مانند نوار لغزنده Text Text در منوی "Display & Brightness" ، هر تغییری که در اینجا ایجاد کنید فقط در منوها و برنامه های iOS که از اندازه های Accessibility پشتیبانی می کنند اعمال می شود (به عنوان مثال ، برنامه های Apple و برنامه های شخص ثالث پشتیبانی شده).
قسمت 3 از 3: استفاده از Display Zoom

مرحله 1. تنظیمات iPhone خود را باز کنید
این کار را با ضربه زدن روی نماد دندانه خاکستری در یکی از صفحه اصلی iPhone (یا در پوشه ای با نام "Utilities") انجام دهید.
این ویژگی فقط برای iPhone 6 و بالاتر کار می کند

مرحله 2. روی Display & Brightness ضربه بزنید
این در گروه سوم گزینه های موجود در این صفحه است.

مرحله 3. روی View ضربه بزنید
اینجا در گروه پنجم تنظیمات قرار دارد.

مرحله 4. برگه Zoomed را انتخاب کنید
این را در نزدیکی سمت راست بالای صفحه خود خواهید یافت. با انجام این کار یک پیش نمایش از صفحه اصلی شما نشان داده می شود تا بتوانید مشاهده کنید که نمای بزرگنمایی شده چگونه خواهد بود.

مرحله 5. روی Set در گوشه سمت راست بالای صفحه خود ضربه بزنید
با این کار تنظیمات شما ذخیره می شود. کل صفحه نمایش شما اکنون کمی بزرگنمایی می شود و در نتیجه همه چیز کمی بزرگتر می شود.
ویدئو - با استفاده از این سرویس ، ممکن است برخی از اطلاعات با YouTube به اشتراک گذاشته شود

نکات
- تغییر اندازه برچسب های نماد در خارج از ویژگی Display Zoom در iPhone های جدید امکان پذیر نیست.
- تا زمانی که iPhone جیلبریک نشده باشد ، نمی توانید فونت آیفون را تغییر دهید.