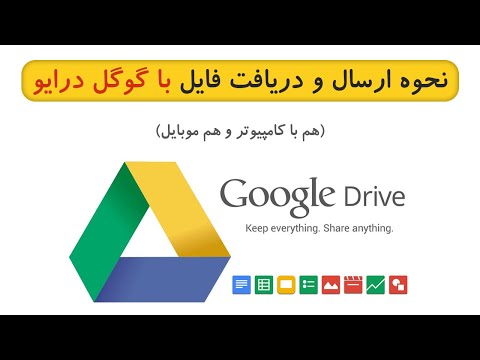ویندوز سرور 2003 یک سیستم عامل است که برای کاربرانی طراحی شده است که می خواهند شبکه ای ایجاد کنند که چندین رایانه بتوانند به آن دسترسی داشته باشند. اگر می خواهید یک شبکه ایجاد کنید ، این دستورالعمل ها را دنبال کنید تا Windows Server 2003 را در رایانه ای که انتخاب کرده اید به عنوان دستگاه سرور خود نصب کنید.
مراحل

مرحله 1. CD Windows Server 2003 را در درایو CD قرار دهید و رایانه خود را روشن کنید
اگر نمی توانید درایو CD را در حالی که کامپیوتر خاموش است باز کنید ، CD را در حالی که رایانه روشن است قرار دهید و سپس رایانه خود را مجدداً راه اندازی کنید. این بدان معناست که رایانه از روی CD بارگیری می شود تا مراحل نصب آغاز شود.

مرحله 2. منتظر بمانید تا صفحه Windows Setup بارگیری شود
پس از ظاهر شدن پیام "Welcome to Setup" ، دکمه "Enter" را فشار دهید. قرارداد مجوز ویندوز را بخوانید و دکمه "F8" را فشار دهید تا با شرایط موافقت کنید و به صفحه بعدی بروید.

مرحله 3. پارتیشن را روی هارد دیسک خود ایجاد کنید که در آن Windows Server 2003 را نصب خواهید کرد
"Unpartitioned space" را برجسته کرده و کلید "C" را فشار دهید. مقدار درایو مورد نظر خود را برای پارتیشن بندی وارد کنید. اگر می خواهید از درایو کامل استفاده کنید ، همان عددی را که در کنار "حداکثر اندازه برای پارتیشن جدید" نشان داده شده است وارد کنید. دکمه "Enter" را فشار دهید ، و سپس "Enter" را در صفحه بعدی دوباره فشار دهید تا انتخاب درایو شما انجام شود.

مرحله 4. از کلیدهای جهت دار برای برجسته کردن "قالب بندی پارتیشن با استفاده از سیستم فایل NTSF استفاده کنید
"Enter" را فشار دهید. منتظر بمانید تا نصب کننده درایو را فرمت کند. سپس منتظر بمانید تا نصب کننده فایلهای Windows Server 2003 را در هارد دیسک شما کپی کند. یک نوار پیشرفت زرد رنگ پیشرفت هر یک از این مراحل را به شما نشان می دهد.

مرحله 5. کلید "Enter" را فشار دهید تا کامپیوتر شما پس از اتمام مراحل راه اندازی مجدد راه اندازی مجدد شود
منتظر بمانید تا نصب کننده درایورهای دستگاه را برای رایانه شما بارگیری کند. روی "بعدی" در صفحه با عنوان "گزینه های منطقه ای و زبان" کلیک کنید.

مرحله 6. نام و سازمان خود را در صفحه بعدی وارد کرده و روی "بعدی" کلیک کنید
"سپس ، کلید محصول همراه CD خود را وارد کرده و روی" بعدی "کلیک کنید. روی دکمه رادیویی کنار" برای هر سرور "کلیک کنید و تعداد اتصالات مورد نیاز خود به سرور را وارد کنید. روی" بعدی "کلیک کنید.

مرحله 7. به یک رمز عبور مدیر فکر کنید و آن را در صفحه بعدی وارد کنید
نام کامپیوتر را تغییر دهید. اگر می خواهید وب سایت ، سرور SMTP ، سرور POP3 و غیره را میزبانی کنید و روی "بعدی" کلیک کنید ، مهم است. منطقه زمانی خود را انتخاب کرده و روی "بعدی" کلیک کنید.

مرحله 8. با کلیک روی "تنظیمات سفارشی" روی صفحه با عنوان "تنظیمات شبکه" و کلیک روی "بعدی" ، تنظیمات شبکه خود را پیکربندی کنید
"پروتکل اینترنت (TCP/IP)" را انتخاب کرده و روی "Properties" کلیک کنید. اگر آدرس IP خود را نمی دانید یا "به طور خودکار آدرس IP را انتخاب کنید" را انتخاب کنید ، یا "استفاده از آدرس IP زیر" را انتخاب کرده و آدرس IP را وارد کنید در کادر متن "OK" و سپس "بعدی" را کلیک کنید.

مرحله 9. گزینه "No" انتخاب شده را در صفحه "Workgroup or Computer Domain" بگذارید و روی "بعدی" کلیک کنید
منتظر بمانید تا مراحل نصب همچنان ادامه یابد ؛ پیامی در سمت چپ صفحه به شما می گوید که چند دقیقه دیگر مراحل نصب باقی می ماند. پس از راه اندازی مجدد کامپیوتر ، نصب شما کامل می شود.