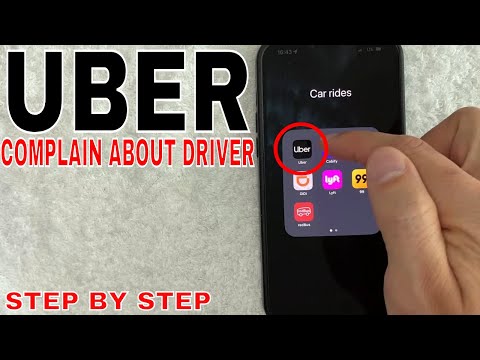Uber یک سرویس شناخته شده برای کاربران iPhone و Android است که از برنامه برای ترتیب سفر به مقاصد مختلف استفاده می کنند. با این حال ، بسیاری از افراد بدون تلفن های هوشمند ممکن است از تصور اینکه نمی توانند بدون برنامه از Uber استفاده کنند ، دچار مشکل شوند. نترس! روشهای ساده ای برای سفارش خدمات سواری Uber در صورت درخواست وجود دارد ، حتی اگر تنها چیزی که دارید ضرب المثل "تلفن گنگ" است.
مراحل
قسمت 1 از 2: ایجاد حساب Uber

مرحله 1. از وب سایت Uber دیدن کنید
در رایانه یا مرورگر وب تلفن همراه ، از صفحه Get Uber دیدن کنید. این شما را به سایتی می برد که در آن می توانید برای حساب Uber ثبت نام کنید.
ممکن است در مرورگر خود اعلانی مبنی بر درخواست Uber برای اطلاع از مکان شما دریافت کنید. با کلیک بر روی "بله" در این اعلان ، Uber به شما امکان می دهد هنگام سفارش اتومبیل خود از آدرس IP شما برای تخمین موقعیت مکانی شما استفاده کند

مرحله 2. حساب و اطلاعات پرداخت خود را وارد کنید
در صفحه بعد ، چندین کادر متنی را مشاهده می کنید که تعدادی از جزئیات را برای شناسایی شما درخواست می کنند. با کلیک بر روی آنها و وارد کردن اطلاعات مربوطه ، تمام فیلدهای مورد نیاز را وارد کنید.
- اگر گزینه ای برای وارد کردن اطلاعات پرداخت خود نمی بینید ، ممکن است مرورگر شما به صورت پیش فرض https://get.uber.com/sign-up/ باشد. تأیید کنید که صفحه ای که در آن هستید فقط https://get.uber.com/ می گوید. اگر مرورگر شما همچنان به تغییر مسیر خود ادامه می دهد ، نگران نباشید! بعداً می توانید جزئیات پرداخت را اضافه کنید.
- اگر در حال ثبت نام با کد تبلیغاتی هستید ، روی دکمه "افزودن کد تبلیغاتی" در پایین صفحه ضربه بزنید و کدی را که دریافت کرده اید وارد کنید.

مرحله 3. روی "ایجاد حساب" کلیک کنید
در پایین صفحه ، دکمه آبی "ایجاد حساب" را جستجو کنید. شما آماده هستید که سفارش Uber را بدون برنامه شروع کنید.
قسمت 2 از 2: استفاده از Uber بدون برنامه

مرحله 1. به سایت تلفن همراه Uber بروید
در اینجا می توانید به سایت Uber دسترسی داشته باشید و از طریق رایانه های لوحی ، رایانه ها و همه تلفن هایی که به وب دسترسی دارند قابل دسترسی است. برای بازدید از سایت ، در این مرحله روی پیوند بالا کلیک کنید.

مرحله 2. درخواست دسترسی به سایت (در صورت لزوم)
به دلایل امنیتی ، ممکن است هنگام تلاش برای دسترسی به سایت تلفن همراه پیام "خطای شبکه" دریافت کنید. اگر این اتفاق بیفتد:
- یک ایمیل جدید به [email protected] ارسال کنید.
- در متن ایمیل ، نام خود ، حساب ایمیل مربوط به حساب Uber خود را که استفاده می کنید و یک پیام درخواست دسترسی به سایت تلفن همراه را وارد کنید.
- ایمیل را ارسال کنید. شما باید بتوانید به زودی به سایت دسترسی پیدا کنید.
- اگر روزها گذشت و همچنان نتوانستید به سایت تلفن همراه دسترسی پیدا کنید ، ایمیل خود را دوباره ارسال کنید.

مرحله 3. وارد سیستم شوید
جزئیات حسابی که برای ایجاد حساب Uber خود استفاده کرده اید را در کادرهایی بنویسید که روی آنها "ایمیل" و "رمز عبور" نوشته شده است. پس از اتمام کار ، روی "انجام شد" در گوشه سمت راست بالا کلیک کنید/ضربه بزنید.

مرحله 4. اطلاعات پرداخت خود را وارد کنید
اگر هنگام ثبت نام در حساب نتوانستید اطلاعات پرداخت خود را وارد کنید ، آن را در اینجا وارد کنید:
- روی نماد شخص در گوشه سمت چپ بالای صفحه ضربه بزنید/کلیک کنید.
- در منوی ظاهر شده روی "پرداخت" ضربه بزنید/کلیک کنید.
- در منوی پرداخت روی "افزودن پرداخت" ضربه بزنید و کلیک کنید و مشخصات کارت خود را وارد کنید.

مرحله 5. مکان خود را وارد کنید
بسته به تنظیمات دستگاه شما ، Uber ممکن است نتواند مکان شما را به طور خودکار تشخیص دهد. اگر پیامی به این منظور دریافت کردید:
روی کادر سفید زیر بنر سبز رنگ "محل تحویل" ضربه بزنید/کلیک کنید و مکان فعلی خود را وارد کنید. شما باید پین مشکی "Set Pickup Location" را در وسط صفحه نمایش خود ببینید و به محلی که وارد کرده اید حرکت کند

مرحله 6. در صورت لزوم مکان را تنظیم کنید
اگر Uber توانست مکان شما را تشخیص دهد ، ممکن است متوجه شوید که پینی که انتخاب می کند با آدرس واقعی شما کاملاً منطبق نیست. نقطه آبی را در مرکز نقشه خود و محل مربوطه آن را در بالای صفحه خود جستجو کنید. اگر کاملاً درست نیست ، روی صفحه کلیک کنید/ضربه بزنید و نگه دارید و آن را به مکان واقعی خود بکشید.

مرحله 7. نوع Uber را انتخاب کنید
در پایین صفحه ، نماد کشویی را در زیر تعدادی از انواع مختلف ماشین های Uber مشاهده خواهید کرد. این نماد را به شکاف زیر نوع Uber که می خواهید بگیرید بکشید.
- uberX استاندارد خدمات ارائه شده از Uber است. اگر مطمئن نیستید چه نوع Uber را باید انتخاب کنید ، اینجا را کلیک کنید.
- اگر در زیر گزینه ای یک پیچ روشن کننده با رنگ آبی می بینید ، این بدان معناست که در حال حاضر قیمت بالایی برای آن گزینه وجود دارد. این امر زمانی اتفاق می افتد که تقاضای زیادی برای نوع خاصی از خودروهای Uber وجود داشته باشد و Uber موقتاً قیمت آن را برای جبران کمبود رانندگان افزایش دهد. این به طور معمول در ساعات شلوغی اتفاق می افتد و معمولاً با چند دقیقه صبر کردن وقتی تقاضا بی ثبات می شود می توان از آن جلوگیری کرد.

مرحله 8. محل تحویل خود را تنظیم کنید
هنگامی که نوع Uber خود را انتخاب کردید و تأیید کردید که آدرس پین در محل صحیح است ، روی بنر "Set Pickup Location" در وسط نقشه خود کلیک/ضربه بزنید. شما به صفحه تأیید منتقل می شوید.

مرحله 9. مقصد خود را وارد کنید
در گوشه سمت چپ بالای صفحه تأیید ، نوار "مقصد" را مشاهده می کنید که برچسب قرمز دارد. روی آن ضربه بزنید/کلیک کنید و مقصد خود را برای تنظیم آن تایپ کنید.

مرحله 10. کرایه خود را بررسی کنید
در قسمت پایین سمت چپ صفحه ، برای تخمین هزینه سفر ، روی دکمه "نقل قول" ضربه بزنید/کلیک کنید.

مرحله 11. کدهای تبلیغاتی (اختیاری) را وارد کنید
اگر کد تبلیغاتی دارید ، روی "کد تبلیغاتی" در کنار دکمه "نقل قول" ضربه بزنید و آن را در کادر ظاهر شده وارد کنید.

مرحله 12. Uber خود را درخواست کنید
برای درخواست Uber خود ، روی دکمه سیاه در پایین صفحه ضربه بزنید/کلیک کنید. در راه است!

مرحله 13. مرورگر خود را باز کنید تا پیشرفت خودرو را بررسی کنید
نماد خودرویی که به سمت شما حرکت می کند (نماد آبی) روی صفحه و همچنین تصویر راننده ، نام آنها و تصویری از ماشین آنها را در پایین صفحه مشاهده خواهید کرد. همانطور که نماد به آدرس شما نزدیک می شود ، هنگام بیرون آمدن خودرو به دنبال بیرون باشید.