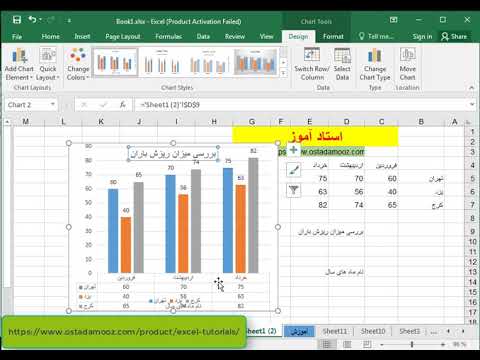این wikiHow اصول اولیه ایجاد اولین صفحه گسترده خود را در Microsoft Excel به شما می آموزد. صفحه گسترده سندی است که از ستون ها و سطرهای سلول ساخته شده است و می تواند برای مرتب سازی و دستکاری داده ها مورد استفاده قرار گیرد. هر سلول طوری طراحی شده است که یک قطعه داده مانند اعداد ، حروف و/یا فرمول هایی که به سلول های دیگر ارجاع می دهند را در خود جای دهد. سپس می توان داده ها را مرتب ، قالب بندی ، رسم و در اسناد دیگر ارجاع داد. هنگامی که با صفحات گسترده آشنا شدید ، می توانید مهارت های خود را با ایجاد موجودی خانه و/یا بودجه ماهانه آزمایش کنید. برای کسب اطلاعات بیشتر در مورد عملکردهای پیشرفته برنامه ، کتابخانه گسترده wikiHow از مقالات Excel را بررسی کنید.
مراحل
روش 1 از 3: ایجاد یک صفحه گسترده

مرحله 1. Microsoft Excel را باز کنید
آن را در منوی استارت (Windows) یا در پوشه Applications (macOS) خواهید یافت. برنامه به صفحه ای باز می شود که به شما امکان ایجاد یا انتخاب سند را می دهد.
اگر نسخه پولی Microsoft Office ندارید ، می توانید از نسخه آنلاین رایگان در https://www.office.com برای ایجاد یک صفحه گسترده استفاده کنید. فقط باید با حساب Microsoft خود وارد سیستم شوید و روی آن کلیک کنید برتری داشتن در ردیف نمادها

مرحله 2. برای ایجاد یک کتاب کار جدید روی Blank workbook کلیک کنید
کتاب کار نام سندی است که شامل صفحه گسترده (های) شما می باشد. این باعث ایجاد یک صفحه گسترده خالی به نام می شود ورق 1 ، که در برگه پایین برگه مشاهده خواهید کرد.
هنگامی که صفحات گسترده پیچیده تری ایجاد می کنید ، می توانید با کلیک برگه دیگری را اضافه کنید + کنار ورق اول برای جابجایی بین صفحات گسترده از برگه های پایین استفاده کنید.

مرحله 3. با چیدمان صفحه گسترده آشنا شوید
اولین چیزی که توجه می کنید این است که صفحه گسترده شامل صدها سلول مستطیلی است که در ستون های عمودی و ردیف های افقی سازماندهی شده اند. چند نکته مهم در مورد این طرح باید رعایت شود:
- همه سطرها با اعداد در کنار صفحه گسترده برچسب گذاری شده اند ، در حالی که ستون ها با حروف در بالای صفحه برچسب گذاری شده اند.
- هر سلول دارای یک آدرس متشکل از حرف ستون و شماره ردیف است. به عنوان مثال ، آدرس سلول در ستون اول (A) ، ردیف اول (1) A1 است. آدرس سلول در ستون B ردیف 3 B3 است.

مرحله 4. برخی از داده ها را وارد کنید
یکبار روی هر سلولی کلیک کنید و بلافاصله شروع به تایپ کنید. پس از اتمام کار با آن سلول ، کلید Tab press را برای حرکت به سلول بعدی در ردیف یا کلید ↵ Enter را به سلول بعدی در ستون فشار دهید.
- توجه داشته باشید که هنگام تایپ در سلول ، محتوا نیز در نوار بالای صفحه گسترده ظاهر می شود. این نوار به نام نوار فرمول و برای هنگام ورود رشته های طولانی داده و/یا فرمول ها مفید است.
- برای ویرایش سلولی که قبلاً داده دارد ، روی آن دوبار کلیک کنید تا مکان نما بازگردد. روش دیگر ، می توانید یکبار روی سلول کلیک کرده و تغییرات خود را در نوار فرمول انجام دهید.
- برای حذف داده ها از یک سلول ، یکبار روی سلول کلیک کنید و سپس Del را فشار دهید. این سلول بدون ایجاد اختلال در داده ها در سطرها یا ستون ها به سلول خالی باز می گردد. برای حذف چندین مقدار سلول به طور همزمان ، Ctrl (PC) یا m Cmd (Mac) را هنگامی که روی هر سلولی که می خواهید حذف کنید کلیک کنید و سپس Del را فشار دهید.
- برای افزودن یک ستون خالی جدید بین ستون های موجود ، روی حرف بالای ستون بعد از جایی که می خواهید ستون جدید ظاهر شود ، راست کلیک کرده و سپس کلیک کنید درج کنید در منوی زمینه
- برای افزودن ردیف خالی جدید بین سطرهای موجود ، روی شماره ردیف ردیف بعد از مکان مورد نظر راست کلیک کرده و سپس کلیک کنید درج کنید در منو.

مرحله 5. عملکردهای موجود برای مصارف پیشرفته را بررسی کنید
یکی از کاربردی ترین ویژگی های Excel ، قابلیت جستجوی داده ها و انجام محاسبات بر اساس فرمول های ریاضی است. هر فرمولی که ایجاد می کنید دارای یک تابع Excel است که "عملی" است که انجام می دهید. فرمولها همیشه با علامت مساوی (=) و سپس نام تابع (به عنوان مثال ، = SUM ، = LOOKUP ، = SIN) شروع می شوند. پس از آن ، پارامترها باید بین مجموعه ای از پرانتز () وارد شوند. این مراحل را دنبال کنید تا بتوانید از نوع توابع مورد استفاده در Excel استفاده کنید:
- کلیک کنید بر روی فرمول ها برگه در بالای صفحه چندین نماد در نوار ابزار در بالای برنامه در پانل با عنوان "کتابخانه عملکرد" مشاهده خواهید کرد. هنگامی که می دانید عملکردهای مختلف چگونه کار می کنند ، می توانید به راحتی کتابخانه را با استفاده از آن آیکون ها مرور کنید.
- کلیک کنید بر روی درج تابع نماد ، که همچنین fx را نمایش می دهد. این باید اولین نماد روی نوار باشد. با این کار پانل Insert Function باز می شود که به شما امکان می دهد آنچه را که می خواهید انجام دهید جستجو کنید یا بر اساس دسته بندی مرور کنید.
- یک دسته را از منوی "یا یک دسته انتخاب کنید" انتخاب کنید. دسته پیش فرض "اخیراً استفاده شده است" است. به عنوان مثال ، برای مشاهده توابع ریاضی ، ممکن است انتخاب کنید ریاضی و راه اندازی.
- برای مشاهده نحو آن و همچنین توضیحی درباره عملکرد آن ، روی هر تابع در پنل "Select a function" کلیک کنید. برای اطلاعات بیشتر در مورد یک تابع ، روی را کلیک کنید در مورد این عملکرد کمک کنید.
- کلیک لغو کنید وقتی مرور را تمام کردید
- برای کسب اطلاعات بیشتر در مورد وارد کردن فرمول ها ، نحوه تایپ فرمول ها در Microsoft Excel را ببینید.

مرحله 6. پس از اتمام ویرایش فایل خود را ذخیره کنید
برای ذخیره فایل ، روی فایل منو را در گوشه بالا سمت چپ انتخاب کرده و سپس انتخاب کنید ذخیره به عنوان به بسته به نسخه Excel شما ، معمولاً گزینه ذخیره فایل در رایانه یا OneDrive را دارید.
اکنون که اصول اولیه را فرا گرفته اید ، روش "ایجاد موجودی خانه از طریق خراش" را بررسی کنید تا این اطلاعات را در عمل مشاهده کنید
روش 2 از 3: ایجاد موجودی خانگی از Scratch

مرحله 1. Microsoft Excel را باز کنید
آن را در منوی استارت (Windows) یا در پوشه Applications (macOS) خواهید یافت. برنامه به صفحه ای باز می شود که به شما امکان می دهد یک کتاب کار ایجاد یا باز کنید.

مرحله 2. ستونهای خود را نامگذاری کنید
فرض کنید ما در حال تهیه لیستی از اقلام در خانه خود هستیم. علاوه بر لیست موردی که داریم ، ممکن است بخواهیم در کدام اتاق و مدل/مدل آن ثبت کنیم. ما سطر 1 را برای سرصفحه ستون ذخیره می کنیم تا داده های ما به وضوح برچسب گذاری شود. به
- روی سلول A1 کلیک کرده و Item را تایپ کنید. ما هر مورد را در این ستون لیست می کنیم.
- روی سلول B1 کلیک کرده و Location را تایپ کنید. این جایی است که ما وارد می کنیم که مورد در کدام اتاق است.
- روی سلول C1 کلیک کرده و Make/Model را تایپ کنید. ما مدل و سازنده مورد را در این ستون لیست می کنیم.

مرحله 3. موارد خود را در هر سطر وارد کنید
اکنون که ستون های ما برچسب گذاری شده اند ، وارد کردن اطلاعات ما در سطرها باید ساده باشد. هر مورد باید ردیف مخصوص به خود را داشته باشد و هر بیت اطلاعات باید سلول خاص خود را بدست آورد.
- به عنوان مثال ، اگر در حال گوش دادن به مانیتور Apple HD در دفتر خود هستید ، می توانید مانیتور HD را در A2 (در ستون مورد) ، Office در B2 (در ستون موقعیت مکانی) و Apple Cinema 30 اینچی M9179LL در B3 (ستون Make/Model).
- موارد اضافی را در سطرهای زیر فهرست کنید. در صورت نیاز به حذف یک سلول ، کافیست یکبار روی آن کلیک کرده و Del را فشار دهید.
- برای حذف یک ردیف یا ستون کامل ، روی حرف یا شماره راست کلیک کرده و را انتخاب کنید حذف.
- احتمالاً متوجه شده اید که اگر بیش از حد متن را در یک سلول تایپ کنید ، با ستون بعدی همپوشانی پیدا می کند. می توانید با تغییر اندازه ستون ها متناسب با متن ، این مشکل را برطرف کنید. مکان نما را روی خط بین حروف ستون (بالای سطر 1) قرار دهید تا مکان نما به دو پیکان تبدیل شود و سپس روی آن خط دوبار کلیک کنید.

مرحله 4. سرصفحه ستون را به منوهای کشویی تبدیل کنید
فرض کنید شما صدها مورد را در خانه خود لیست کرده اید اما فقط می خواهید موارد ذخیره شده در دفتر خود را مشاهده کنید. کلیک کنید بر روی
مرحله 1 در ابتدای ردیف 1 کل سطر را انتخاب کنید و سپس موارد زیر را انجام دهید:
- کلیک کنید بر روی داده ها برگه در بالای اکسل
- کلیک فیلتر کردن (نماد قیف) در نوار ابزار. فلش های کوچکی اکنون در هر سر ستون ظاهر می شوند.
- کلیک کنید بر روی محل منوی کشویی (در B1) تا منوی فیلتر باز شود.
- از آنجا که ما فقط می خواهیم مواردی را در دفتر ببینیم ، کادر کنار "Office" را علامت بزنید و سایر علامت های تیک را حذف کنید.
- کلیک خوب به اکنون فقط موارد اتاق انتخاب شده را مشاهده خواهید کرد. می توانید این کار را با هر ستون و هر نوع داده انجام دهید.
- برای بازیابی همه موارد ، دوباره روی منو کلیک کنید و "Select All" را علامت بزنید و سپس خوب برای بازگرداندن همه موارد

مرحله 5. برای سفارشی کردن صفحه گسترده ، روی برگه Page Layout کلیک کنید
اکنون که داده های خود را وارد کرده اید ، ممکن است بخواهید رنگ ها ، فونت ها و خطوط را سفارشی کنید. در اینجا چند ایده برای انجام این کار وجود دارد:
- سلولهایی را که می خواهید قالب بندی کنید انتخاب کنید. شما می توانید یک ردیف کامل را با کلیک روی شماره آن یا یک ستون کامل را با کلیک روی حرف آن انتخاب کنید. Ctrl (PC) یا Cmd (Mac) را برای انتخاب بیش از یک ستون یا سطر در یک زمان نگه دارید.
- کلیک رنگها در قسمت "Themes" نوار ابزار برای مشاهده و انتخاب تم رنگی.
- کلیک کنید بر روی فونت ها منو برای مرور و انتخاب فونت

مرحله 6. سند خود را ذخیره کنید
وقتی به نقطه توقف خوبی رسیدید ، می توانید صفحه گسترده را با کلیک روی فایل منو در گوشه بالا سمت چپ و انتخاب کنید ذخیره به عنوان.
روش 3 از 3: ایجاد بودجه ماهانه از یک الگو

مرحله 1. Microsoft Excel را باز کنید
آن را در منوی استارت (Windows) یا در پوشه Applications (macOS) خواهید یافت. برنامه به صفحه ای باز می شود که به شما امکان می دهد یک کتاب کار ایجاد یا باز کنید.
این روش استفاده از یک قالب داخلی Excel را برای ایجاد لیستی از هزینه های شما پوشش می دهد. صدها قالب برای انواع مختلف صفحات گسترده موجود است. برای مشاهده لیستی از همه قالب های رسمی ، از https://templates.office.com/en-us/templates-for-excel دیدن کنید

مرحله 2. قالب "بودجه ماهانه ساده" را جستجو کنید
این یک الگوی رسمی رایگان مایکروسافت است که محاسبه بودجه خود را برای ماه آسان می کند. با تایپ Simple Monthly Budget در نوار جستجو در بالا و فشار دادن ↵ Enter در اکثر نسخه ها می توانید آن را پیدا کنید.

مرحله 3. قالب Simple Monthly Budget را انتخاب کرده و روی Create کلیک کنید
این یک صفحه گسترده جدید از یک قالب از قبل قالب بندی شده ایجاد می کند.
ممکن است مجبور شوید کلیک کنید دانلود بجای.

مرحله 4. روی برگه درآمد ماهانه کلیک کنید تا درآمد (ها) خود را وارد کنید
متوجه خواهید شد که سه زبانه وجود دارد (خلاصه, درآمد ماهانه ، و هزینه های ماهانه) در پایین دفترچه کار. روی برگه دوم کلیک می کنید. فرض کنید شما از دو شرکت به نام wikiHow و Acme درآمد کسب می کنید:
- بر روی دوبار کلیک کنید درآمد 1 سلول برای نشان دادن مکان نما. محتویات سلول را پاک کرده و wikiHow را تایپ کنید.
- بر روی دوبار کلیک کنید درآمد 2 سلول ، محتویات را پاک کرده و Acme را تایپ کنید.
- درآمد ماهانه خود را از wikiHow در اولین سلول تحت عنوان "مقدار" (آن چیزی که به طور پیش فرض "2500" می گوید) وارد کنید. همین کار را با درآمد ماهانه خود از "Acme" در سلول زیر انجام دهید.
- اگر درآمد دیگری ندارید ، می توانید روی سلول های دیگر (برای "سایر" و "250 دلار") کلیک کرده و Del را برای پاک کردن آنها فشار دهید.
- همچنین می توانید منابع درآمد و مبالغ بیشتری را در سطرهای زیر سطرهای موجود اضافه کنید.

مرحله 5. روی برگه هزینه های ماهانه کلیک کنید تا هزینه های خود را وارد کنید
این سومین برگه در پایین کتاب کار است. هزینه ها و مبالغی که قبلاً پر شده است ، می توانید روی هر سلول دوبار کلیک کنید تا مقدار آن تغییر کند.
- به عنوان مثال ، فرض کنید اجاره شما 795 دلار در ماه است. روی مقدار از پیش پر شده "800 دلار" دوبار کلیک کنید ، آن را پاک کنید و سپس 795 را تایپ کنید.
- فرض کنید هیچ گونه وام دانشجویی برای پرداخت ندارید. فقط می توانید روی مبلغ کنار "وام های دانشجویی" در ستون "مبلغ" (50 دلار) کلیک کنید و Del را در صفحه کلید خود فشار دهید تا آن را پاک کنید. برای سایر هزینه ها نیز همین کار را انجام دهید.
- با کلیک راست روی شماره ردیف و انتخاب ، می توانید یک ردیف کامل را حذف کنید حذف.
- برای درج ردیف جدید ، روی شماره ردیف زیر که می خواهید نمایش داده شود راست کلیک کرده و سپس را انتخاب کنید درج کنید.
- مطمئن شوید که هیچ مازاد اضافی وجود ندارد که نیازی به پرداخت آن در ستون "مبالغ" ندارید ، زیرا آنها به طور خودکار در بودجه شما لحاظ می شوند.

مرحله 6. برای تجسم بودجه خود روی برگه خلاصه کلیک کنید
پس از وارد کردن اطلاعات خود ، نمودار این برگه به طور خودکار به روز می شود تا درآمد شما را در مقابل هزینه های شما نشان دهد.
- اگر اطلاعات به طور خودکار محاسبه نمی شود ، F9 را از صفحه کلید فشار دهید.
- هرگونه تغییری که در برگه های درآمد ماهانه و هزینه های ماهانه ایجاد می کنید ، بر آنچه در خلاصه خود مشاهده می کنید تأثیر می گذارد.

مرحله 7. سند خود را ذخیره کنید
وقتی به نقطه توقف خوبی رسیدید ، می توانید صفحه گسترده را با کلیک روی فایل منو در گوشه بالا سمت چپ و انتخاب کنید ذخیره به عنوان.