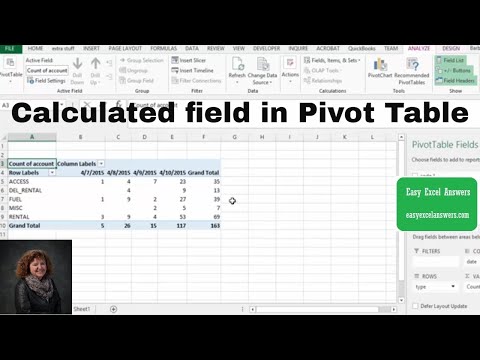این wikiHow به شما می آموزد که چگونه روتر Netgear خود را به حالت پیش فرض کارخانه بازنشانی کنید.
مراحل
روش 1 از 2: در اکثر روترهای Netgear

مرحله 1. دکمه "Reset" را پیدا کنید
در پشت روتر قرار دارد و ممکن است برچسب "Reset" یا "Restore Factory Settings" را داشته باشد.
دکمه کوچک است و برای جلوگیری از تنظیم مجدد تصادفی کوچک است

مرحله 2. یک گیره کاغذ خم شده را داخل شکاف قرار دهید

مرحله 3. دکمه را به آرامی فشار دهید و حدود 15-20 ثانیه نگه دارید
چراغ برق شروع به چشمک زدن می کند.

مرحله 4. دکمه "Reset" را رها کنید
روتر راه اندازی مجدد می شود و چراغ قدرت به رنگ سبز یا سفید روشن می شود.
روتر Netgear به تنظیمات کارخانه باز می گردد. دستورالعمل های موجود در اسناد مربوط به مدل خود را برای راه اندازی و پیکربندی روتر خود دنبال کنید
روش 2 از 2: در روترهای DGN2000 یا DG834Gv5 Netgear

مرحله 1. دکمه های کنار روتر با برچسب "Wireless" و "WPS را پیدا کنید

مرحله 2. دکمه های "Wireless" و "WPS" را به طور همزمان 6 ثانیه فشار داده و نگه دارید
LED قدرت قرمز چشمک می زند.

مرحله 3. دکمه ها را رها کنید
روتر راه اندازی مجدد می شود و LED قدرت محکم می شود.