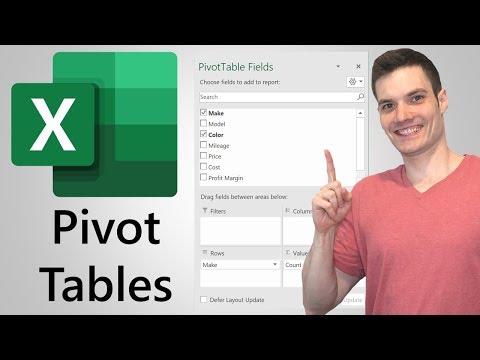این wikiHow به شما می آموزد که چگونه شخصی را به مخاطبین Gmail خود اضافه کنید. Gmail هنگام ارسال پیام به طور خودکار افراد را به لیست مخاطبین شما اضافه می کند ، اما می توانید با استفاده از Google Contacts مخاطبین را به صورت دستی اضافه کنید. اگر Android دارید ، می توانید از برنامه Google Contacts استفاده کنید. اگر از رایانه ، iPhone یا iPad استفاده می کنید ، می توانید به آدرس Google Contacts در وب در https://contacts.google.com دسترسی داشته باشید. همچنین می توانید هنگام مشاهده صندوق ورودی Gmail خود در رایانه ، مخاطبین را مستقیماً از پیام های Gmail اضافه کنید.
مراحل
روش 1 از 2: استفاده از Google Contacts

مرحله 1. در یک مرورگر وب به https://contacts.google.com بروید
می توانید این کار را در هر مرورگر وب در رایانه ، تلفن یا رایانه لوحی خود انجام دهید. اگر Android دارید ، می توانید به جای مرورگر وب خود ، از برنامه Google Contacts استفاده کنید که دارای نماد آبی حاوی طرح سفید از یک فرد است.
- برخی از اندرویدها دارای برنامه مخاطبین متفاوتی هستند. برای اطمینان از اینکه از برنامه مناسب استفاده می کنید ، فروشگاه Play را باز کنید ، "Google Contacts" را جستجو کنید و روی ضربه بزنید نصب در برنامه مخاطبین توسط Google. اگر برنامه قبلاً نصب شده است ، عالی است!
- اگر هنوز وارد سیستم نشده اید ، قبل از ادامه کار از شما خواسته می شود این کار را انجام دهید.

مرحله 2. روی +کلیک کنید یا ضربه بزنید
این علامت بعلاوه در گوشه سمت راست پایین تلفن یا رایانه لوحی است ، یا + ایجاد مخاطب در گوشه بالا سمت چپ رایانه.
اگر از Android استفاده می کنید ، باید پنجره "ایجاد مخاطب جدید" را به طور خودکار باز کنید

مرحله 3. روی ایجاد مخاطب (فقط رایانه و iPhone/iPad) کلیک کنید یا ضربه بزنید
این پنجره "ایجاد مخاطب جدید" را باز می کند. اگر اندروید دارید ، کافی است به مرحله بعدی بروید.

مرحله 4. اطلاعات تماس شخص را وارد کنید
نام ، نام خانوادگی ، شماره تلفن و آدرس ایمیل آنها را در هر قسمت مناسب وارد کنید ، اما اگر اطلاعات Gmail آن مخاطب صحیح باشد ، ممکن است از قبل پر شوند.
- کلیک کنید یا ضربه بزنید بیشتر ببین برای گسترش گزینه های بیشتر ، مانند گزینه املای آوایی ، نام مستعار و موارد دیگر.
- با خیال راحت هر چیزی را خالی بگذارید. به عنوان مثال ، اگر فقط می خواهید یک آدرس ایمیل برای مخاطب وارد کنید ، نیازی به وارد کردن شماره تلفن یا چیز دیگری نیست.

مرحله 5. روی ذخیره کلیک کنید یا ضربه بزنید
در گوشه پایین سمت راست قرار دارد. با این کار مخاطب جدید شما در لیست مخاطبین Gmail ذخیره می شود.
روش 2 از 2: افزودن از یک پیام Gmail

مرحله 1. در مرورگر وب خود به https://www.gmail.com بروید
اگر قبلاً در مرورگر وب خود وارد حساب Google خود شده اید ، صندوق ورودی Gmail شما باز می شود. اگر وارد سیستم نشده اید ، دستورالعمل های روی صفحه را دنبال کنید تا اکنون این کار را انجام دهید.
فقط می توانید این کار را با استفاده از Gmail.com در رایانه انجام دهید-در برنامه تلفن همراه Gmail امکان پذیر نیست

مرحله 2. روی پیام ایمیل شخصی که می خواهید اضافه کنید کلیک کنید
محتویات پیام ظاهر می شود.

مرحله 3. موس خود را بر روی نام شخص ببرید
در بالای پیام قرار دارد. پس از چند لحظه ، یک پنجره کوچک بازشو ظاهر می شود.

مرحله 4. در پنجره بازشو روی More info کلیک کنید
در سمت چپ پایین پنجره است. با این کار پانلی در سمت راست Gmail گسترش می یابد.

مرحله 5. روی نماد افزودن مخاطب کلیک کنید
این طرح کلی شخصی است که دارای نماد بعلاوه در گوشه سمت راست بالای صفحه راست است. این کار فرستنده را به مخاطبین Gmail شما اضافه می کند.
اگر این نماد را نمی بینید ، شخص قبلاً در لیست مخاطبین شما است
ویدئو - با استفاده از این سرویس ، ممکن است برخی از اطلاعات با YouTube به اشتراک گذاشته شود

نکات
- همچنین می توانید مخاطبین را از سرویس ایمیل دیگری (به عنوان مثال Yahoo) به Gmail وارد کنید.
- اگر در Gmail به شخصی پیام ارسال کنید ، مخاطب به طور خودکار ذخیره می شود. هنگام تعامل با افرادی که از سایر محصولات Google استفاده می کنند ، مانند اشتراک گذاری یک فایل در Google Drive یا یک عکس در Google Photos ، مخاطبین نیز به طور خودکار ذخیره می شوند.
- اگر نمی خواهید Gmail هنگام نوشتن برای افراد ، مخاطبین را به طور خودکار ذخیره کند ، در یک مرورگر وب به https://mail.google.com/mail#settings/general بروید ، به قسمت "ایجاد مخاطبین برای تکمیل خودکار" و پایین بروید. انتخاب کنید من خودم مخاطبین را اضافه می کنم.