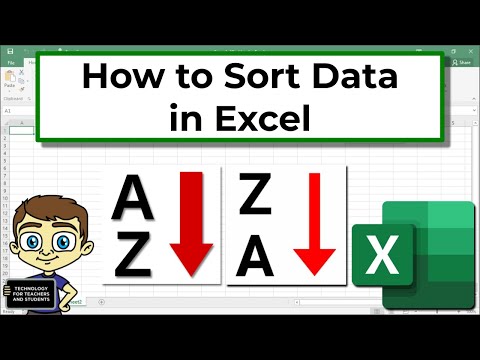با سفارشی کردن اسلایدها در ارائه پاورپوینت خود ، می توانید ظاهر منحصر به فردی را که نشان دهنده سبک شخصی شما است اضافه کنید. مایکروسافت پاورپوینت دارای ابزارهای داخلی است که به شما امکان می دهد پس زمینه اسلایدهای خود را با رنگ ها ، الگوها ، عکس ها و شیب های پر جنب و جوش سفارشی کنید. یا اگر در حال حرکت هستید (یا به پاورپوینت دسترسی ندارید) ، می توانید ارائه خود را در اسلایدنگار Google بارگذاری کرده و رنگ یا عکس پس زمینه جدیدی را به راحتی انتخاب کنید.
مراحل
روش 1 از 2: استفاده از پاورپوینت

مرحله 1. اسلایدی را که می خواهید سفارشی کنید نمایش دهید
با کلیک روی تصویر کوچک آن در سمت چپ صفحه ، اسلایدی را برای اصلاح انتخاب کنید. اگر می خواهید پس زمینه همه اسلایدهای ارائه را تغییر دهید ، به زودی می توانید این کار را انجام دهید.

مرحله 2. مشاهده گزینه های پر کردن پس زمینه
روی پس زمینه اسلاید فعلی راست کلیک کنید (Ctrl+روی Mac کلیک کنید) و "Format Background" را انتخاب کنید. برای مشاهده گزینه های خود ، "Fill" را از پانل سمت چپ انتخاب کنید.

مرحله 3. ایجاد یک پس زمینه محکم
برای تک رنگ کردن پس زمینه ، گزینه را انتخاب کنید پر شدن جامد.
برای انتخاب رنگ از پالت ، روی دکمه "رنگ" کلیک کنید.

مرحله 4. پس زمینه خود را با یک شیب رنگی پر کنید
انتخاب کنید پر کردن شیب به طور م makeثر باعث محو شدن یک (یا چند) رنگ به رنگ دیگر می شود. یکی از شیب های از پیش تعیین شده را از منو انتخاب کنید یا خود را طراحی کنید. برای مشاهده گزینه های مختلف الگوی گرادیان از منوی Direction و برای تنظیم محل شروع و پایان هر رنگ از نوار لغزنده "Gradient stops" استفاده کنید.

مرحله 5. پس زمینه را یک تصویر یا بافت کنید
انتخاب کنید پر کردن تصویر یا بافت برای استفاده از هر عکس شخصی به عنوان پس زمینه اسلاید خود.
- روی "فایل" کلیک کنید تا مکان تصویر سفارشی خود را انتخاب کنید. یا ، اگر ترجیح می دهید ، یکی از بافت های از پیش تعیین شده را از لیست انتخاب کنید.
- می توانید نوار لغزنده Transparency را حرکت دهید تا نحوه مات شدن تصویر یا بافت نمایش داده شود. اگر تصویر یا الگوی "مشغول" را انتخاب می کنید ، ممکن است بخواهید شفافیت را بالا ببرید تا متن روی اسلاید شما به راحتی خوانده شود.

مرحله 6. پس زمینه را با یک الگوی از پیش تعیین شده پر کنید
اگر پاورپوینت 2013 یا بالاتر دارید ، می توانید آن را انتخاب کنید پر کردن الگو گزینه ای برای انتخاب از لیستی از الگوهای از پیش تعیین شده ساده. رنگهای این الگوها را با منوهای "پیش زمینه" و "پس زمینه" در زیر پالت الگو تغییر دهید.

مرحله 7. تغییرات را اعمال کنید
اگر تصمیم گرفتید هیچ یک از گزینه های پس زمینه را دوست ندارید ، روی دکمه "بازنشانی پس زمینه" کلیک کنید تا به پس زمینه قبلی بازگردید. در غیر این صورت:
- اگر می خواهید پس زمینه جدید در اسلاید فعلی ظاهر شود ، روی "بستن" کلیک کنید تا تغییرات ذخیره شوند.
- اگر می خواهید هر اسلاید در ارائه شما دارای پس زمینه جدید باشد ، روی "اعمال برای همه" کلیک کنید.
روش 2 از 2: استفاده از Google Slides

مرحله 1. Google Drive را باز کنید
برای استفاده از این گزینه باید یک حساب Gmail/Google داشته باشید. مرورگر وب خود را به drive.google.com نشان دهید و روی "رفتن به Google Drive" کلیک کنید. در صورت درخواست نام کاربری و گذرواژه Gmail خود را وارد کنید. پس از تأیید اعتبار حساب شما ، حساب Google Drive شما ظاهر می شود.

مرحله 2. ارائه پاورپوینت خود را بارگذاری کنید
روی دکمه "جدید" در گوشه سمت چپ بالای صفحه کلیک کنید ، سپس "بارگذاری پرونده" را انتخاب کنید. به ارائه پاورپوینت خود بروید و روی "باز کردن" کلیک کنید.
- پس از اتمام بارگذاری ، تأییدی در پایین صفحه ظاهر می شود. روی نام فایل پاورپوینت خود در آن کادر دوبار کلیک کنید تا در بیننده اجرا شود.
- هنگامی که پیش نمایش ارائه شما ظاهر می شود ، روی "باز کردن با" کلیک کنید و "اسلایدنگار Google" را انتخاب کنید. ممکن است چند لحظه طول بکشد تا همه داده های اسلاید ظاهر شوند.

مرحله 3. یک اسلاید برای تغییر انتخاب کنید
روی اسلایدی در سمت چپ صفحه کلیک کنید تا پس زمینه آن تغییر کند. اگر می خواهید پس زمینه همه اسلایدها را تغییر دهید ، در چند لحظه قادر خواهید بود.

مرحله 4. گزینه های پس زمینه اسلاید را مشاهده کنید
منوی "Slide" را در بالای صفحه باز کرده و "Change background" را انتخاب کنید. هنگام مرور گزینه ها ، پیش نمایشی از انتخاب های خود را مشاهده خواهید کرد.

مرحله 5. یک رنگ را به عنوان پس زمینه انتخاب کنید
اگر می خواهید پس زمینه اسلاید شما تک رنگ باشد ، روی کادر کنار "Color" کلیک کنید و یکی را از پالت انتخاب کنید. اگر می خواهید پس زمینه شفاف باشد ، روی "Transparent" در بالای پالت رنگ کلیک کنید.

مرحله 6. از تصویر به عنوان پس زمینه استفاده کنید
برای تصویر زمینه خود ، روی "تصویر" کلیک کنید.
- اگر تصویر پس زمینه مورد نظر شما در رایانه شما است ، روی "بارگذاری" ، سپس "انتخاب تصویر برای بارگذاری" کلیک کنید. به محل تصویر بروید و روی "باز کردن" و سپس "انتخاب" کلیک کنید.
- برای استفاده از تصویری از حساب Google خود ، روی "Google Drive" کلیک کنید و به محل تصویر پس زمینه مورد نظر خود بروید. اگر از محل تصویر آن مطمئن نیستید می توانید نام تصویر را در کادر جستجو جستجو کنید. هنگامی که آن را پیدا کردید ، روی آن دوبار کلیک کنید تا انتخاب ذخیره شود.

مرحله 7. برای لغو تغییرات ، روی "بازنشانی تم" کلیک کنید
اگر تصمیم دارید انتخاب پس زمینه خود را دوست ندارید ، روی "بازنشانی تم" کلیک کنید.

مرحله 8. پس زمینه خود را ذخیره کنید
برای اعمال انتخاب پس زمینه جدید در اسلایدی که انتخاب کرده اید ، روی "انجام شد" کلیک کنید. اگر می خواهید این پس زمینه را برای هر اسلاید در ارائه خود اعمال کنید ، ابتدا روی "افزودن به موضوع" ، سپس "انجام شد" کلیک کنید.
ویدئو - با استفاده از این سرویس ، ممکن است برخی از اطلاعات با YouTube به اشتراک گذاشته شود

نکات
- ویرایش سند Microsoft PowerPoint در اسلایدنگار Google ممکن است جزئیات دیگر قالب بندی ارائه شما را کمی تغییر دهد. اطمینان حاصل کنید که همه اسلایدهای خود را مرور کنید تا مطمئن شوید که آنها همانطور که می خواهید ظاهر می شوند.
- اگر فرمت همه اسلایدهای شما جدا از پس زمینه (به عنوان مثال ، سرصفحه ها ، پاورقی ها ، علامت های واترمارک) مشابه است ، یک الگو یا "استاد اسلاید" را در نظر بگیرید. با استفاده از اسلاید اسلاید ، تغییراتی که در اسلاید اصلی ایجاد می کنید در بقیه اسلایدها نیز منتشر می شود و نیازی به ویرایش دستی این جزئیات در هر اسلاید نخواهد بود.