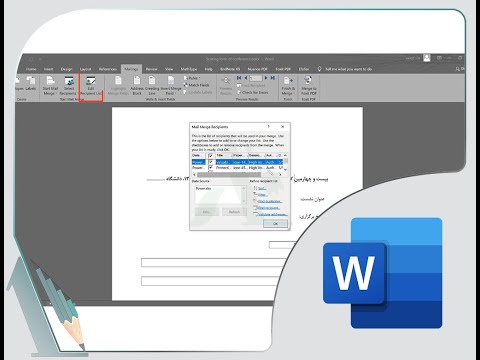این wikiHow به شما می آموزد که چگونه محتویات یک فایل PPT (ارائه پاورپوینت) را در Windows و macOS باز کرده و مشاهده کنید. PPT قالب ارائه بومی در نسخه های قبلی Microsoft PowerPoint است و توسط تمام نسخه های نرم افزار پشتیبانی می شود. اگر پاورپوینت ندارید ، می توانید فایل را در Google Slides یا PowerPoint Online (نسخه رایگان پاورپوینت که در وب قابل دسترسی است) باز کنید.
مراحل
روش 1 از 3: استفاده از پاورپوینت

مرحله 1. فایل PPT را که می خواهید در رایانه خود باز کنید پیدا کنید
پوشه ای را که حاوی ارائه شما است باز کنید و فایل PPT خود را پیدا کنید.

مرحله 2. روی فایل PPT راست کلیک کنید
با این کار گزینه های فایل شما در یک منوی کشویی باز می شود.

مرحله 3. نشانگر را روی منوی Open with در منو نگه دارید
با این کار یک منوی فرعی با لیستی از برنامه هایی که می توانید فایل PPT را با آنها باز کنید باز می شود.

مرحله 4. Microsoft PowerPoint را در منوی "Open with" انتخاب کنید
با این کار فایل PPT شما در پاورپوینت باز می شود. می توانید ارائه خود را در اینجا مشاهده و ویرایش کنید.
- اگر پاورپوینت را بر روی رایانه خود نصب نکرده اید ، برای اطلاع از دستورالعمل های دقیق نحوه بارگیری آن ، این مقاله را مطالعه کنید.
- متناوبا ، می توانید Apache OpenOffice (https://www.openoffice.org/download) یا Apple Numbers (https://itunes.apple.com/tr/app/numbers/id409203825) را بارگیری و استفاده کنید.
- برای باز کردن PPT با برنامه ای دیگر ، فقط برنامه ای را که می خواهید در منوی "Open with" استفاده کنید انتخاب کنید.
روش 2 از 3: استفاده از اسلایدنگار Google

مرحله 1. وب سایت Google Slides را در مرورگر وب خود باز کنید
در نوار آدرس مرورگر خود https://docs.google.com/presentation را تایپ کرده و ↵ Enter یا urn Return را فشار دهید.
اگر از شما خواسته شد ، با حساب Google خود وارد شوید

مرحله 2. روی نماد پوشه در سمت راست بالای "ارائه های اخیر" کلیک کنید
" این یک پنجره بازشو جدید باز می کند و به شما امکان می دهد یک فایل ارائه را برای باز کردن در Google Docs انتخاب کنید.

مرحله 3. روی برگه بارگذاری کلیک کنید
این دکمه را می توانید در بالای پنجره باز شده "باز کردن یک فایل" پیدا کنید. به شما این امکان را می دهد که یک فایل ارائه را از رایانه خود انتخاب ، بارگذاری و باز کنید.

مرحله 4. روی انتخاب فایل از دستگاه خود کلیک کنید
این یک دکمه آبی در وسط صفحه بارگذاری است. این یک پنجره ناوبری فایل را باز می کند و به شما امکان می دهد فایل PPT خود را انتخاب کنید.
روش دیگر ، می توانید فایل PPT خود را اینجا بکشید و رها کنید

مرحله 5. فایل PPT خود را انتخاب کنید
فایل ارائه PPT خود را در پنجره ناوبری فایل پیدا کنید و روی آن کلیک کنید.

مرحله 6. در پنجره بازشو روی Open کلیک کنید
با این کار PPT شما بارگذاری می شود و در اسلایدنگار Google باز می شود.
روش 3 از 3: استفاده از پاورپوینت آنلاین

مرحله 1. وب سایت PowerPoint Online را در مرورگر اینترنت خود باز کنید
در نوار آدرس مرورگر خود https://office.live.com/start/PowerPoint.aspx را تایپ کرده و ↵ Enter یا urn Return را فشار دهید.
اگر از شما خواسته شد ، با حساب Microsoft خود وارد سیستم شوید

مرحله 2. روی دکمه بارگذاری یک ارائه کلیک کنید
این دکمه در کنار نماد پیکان رو به بالا در گوشه سمت راست بالا لیست شده است. این پنجره ناوبری فایل شما را باز می کند.

مرحله 3. فایل ارائه PPT خود را انتخاب کنید
برای یافتن فایل PPT خود از پنجره Navigator file استفاده کنید و روی نام فایل کلیک کنید.

مرحله 4. روی دکمه Open کلیک کنید
با این کار فایل PPT شما در حساب PowerPoint Online شما بارگذاری می شود و ارائه در مرورگر شما باز می شود.