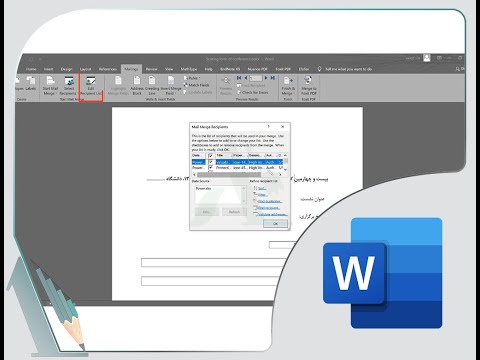این wikiHow به شما می آموزد که چگونه میله های خطا را به نمودار موجود در Microsoft Excel اضافه کنید.
مراحل

مرحله 1. صفحه گسترده ای را که حاوی نمودار شما است باز کنید
روی فایل رایانه خود دوبار کلیک کنید تا در Excel باز شود.

مرحله 2. روی نمودار مورد نظر برای ویرایش کلیک کنید
این نمودار را انتخاب می کند و "Chart Tools" را در نوار بالا باز می کند.

مرحله 3. روی برگه Design کلیک کنید
در قسمت بالای مرکز صفحه قرار دارد.

مرحله 4. روی افزودن عنصر نمودار کلیک کنید
این اولین دکمه در ردیف بالای Excel است. لیستی از انواع نمودار گسترش می یابد.

مرحله 5. روی خطاهای خطا کلیک کنید

مرحله 6. نوع خطوط مورد نظر خود را انتخاب کنید
اکنون خطوط خطا در نمودار انتخاب شده ظاهر می شود.

مرحله 7. دوباره روی Add Chart Element کلیک کنید
این بار ، از آن برای تغییر ظاهر میله ها استفاده خواهید کرد.

مرحله 8. روی خطاهای خطا کلیک کنید

مرحله 9. روی More Error Bars Options… کلیک کنید
یک پنل جدید در سمت راست Excel باز می شود.

مرحله 10. روی نماد نمودار میله ای در پنل سمت راست کلیک کنید
این سومین نماد (3 نوار با ارتفاع متفاوت) در بالای صفحه است.

مرحله 11. میله ها را سفارشی کنید
جهت ، سبک و ترجیحات میزان خطا را در پنل سمت راست تغییر دهید.

مرحله 12. روی نماد جلوه ها کلیک کنید
این نماد پنج ضلعی در بالای صفحه سمت راست است.

مرحله 13. جلوه های نوار را سفارشی کنید
می توانید سایه ، درخشش و لبه های میله ها را در این صفحه تغییر دهید.

مرحله 14. روی نماد Fill کلیک کنید
این رنگ می تواند در بالای پنل سمت راست ریخته شود.

مرحله 15 رنگها و خطوط را تنظیم کنید
سبک خط ، عرض ، رنگ و سایر گزینه های نوارهای خود را در پانل سمت راست انتخاب کنید.

مرحله 16. Control+S را فشار دهید
این تغییرات شما را ذخیره می کند.