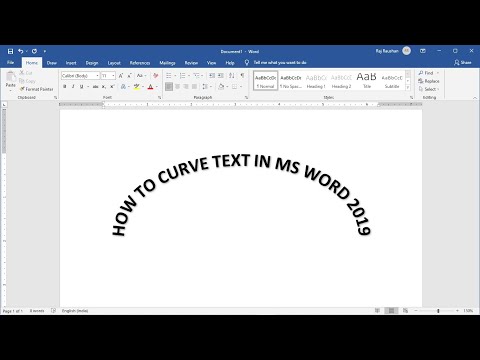این wikiHow به شما می آموزد که چگونه تاریخهای بیشتری را به تاریخ موجود در Microsoft Excel اضافه کنید. فرمول افزودن روزها به تاریخ = date+numberofdays است.
مراحل

مرحله 1. Microsoft Excel را باز کنید
در همه برنامه ها منوی استارت در ویندوز یا در برنامه های کاربردی پوشه در macOS

مرحله 2. صفحه گسترده ای که حاوی تاریخ است را باز کنید
برای باز کردن سریع آن ، Ctrl+O را فشار دهید ، فایل را انتخاب کرده و کلیک کنید باز کن.

مرحله 3. روی یک سلول خالی در ستون خود کلیک کنید
اینجاست که فرمول تایپ روزها را به تاریخ تایپ می کنید.

مرحله 4. نوع = را در سلول وارد کنید
این نشان دهنده شروع فرمول است.

مرحله 5. روی سلول حاوی تاریخ کلیک کنید
این شماره سلول را بعد از "=" در فرمول اضافه می کند.
- به عنوان مثال ، اگر تاریخ در سلول C5 باشد ، روی آن سلول کلیک کنید.
- اگر روی C5 کلیک کرده اید ، فرمول = C5 را می خواند.

مرحله 6. تایپ کنید +numberofdays
"تعداد روزها" را با تعداد روزهایی که می خواهید به تاریخ اضافه کنید جایگزین کنید.
به عنوان مثال ، اگر می خواهید 100 روز به تاریخ اضافه کنید ، سلول باید = C5+100 را بخواند

مرحله 7. Enter را فشار دهید یا بازگشت
اگرچه روزها به تاریخ اضافه شده اند ، احتمالاً تعداد زیادی عجیب و غریب را در سلول مشاهده خواهید کرد. این عدد فقط باید به قالب تاریخ تبدیل شود.

مرحله 8. روی حرف بالای ستون حاوی فرمول کلیک کنید
به عنوان مثال ، اگر فرمول را در F2 تایپ کرده اید ، بر روی آن کلیک کنید اف ستون

مرحله 9. روی پیکان کوچک پایین در برگه "اعداد" کلیک کنید
این نزدیک مرکز نوار روبان در بالای Excel است. منویی گسترش می یابد.

مرحله 10. بر روی Short Dates کلیک کنید
نزدیک وسط منو است. این شماره را به قالب تاریخ تغییر می دهد.