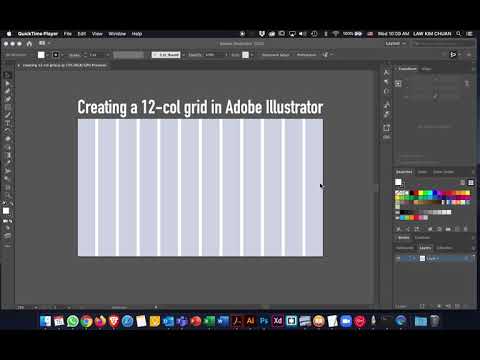این wikiHow به شما می آموزد که چگونه با ایجاد یک جعبه متن ، متنی ایجاد کنید که بتوانید آن را در یک سند Microsoft Word بچرخانید.
مراحل

مرحله 1. Microsoft Word را باز کنید
روی سند Word که می خواهید ویرایش کنید دوبار کلیک کنید یا روی نماد برنامه Word دوبار کلیک کرده و کلیک کنید سند خالی برای باز کردن یک سند جدید
در نسخه Mac Microsoft Word ، ممکن است نیازی به کلیک نداشته باشید سند خالی.

مرحله 2. روی Insert کلیک کنید
این یک برگه در نوار آبی است که در بالای پنجره Word قرار دارد. این درج کنید نوار ابزار ظاهر می شود

مرحله 3. روی Text Box کلیک کنید
این گزینه در بخش "Text" در درج کنید نوار ابزار منوی کشویی ظاهر می شود.

مرحله 4. روی Simple Text Box کلیک کنید
در بالای منوی کشویی قرار دارد. کادر متن در سند Word ظاهر می شود.
در Mac ، روی کلیک کنید جعبه متن را ترسیم کنید در منوی کشویی Text Box ، سپس کلیک کرده و موس خود را روی صفحه بکشید تا یک جعبه متن ایجاد شود.

مرحله 5. در صورت لزوم اندازه جعبه متن خود را تغییر دهید
برای انجام این کار ، هریک از حوزه ها را در اطراف طرح کلی جعبه متن کلیک کرده و بکشید.
به عنوان مثال ، برای طولانی کردن کادر متن به سمت راست ، شما باید کلیک کنید و کره راست راست را به سمت راست بکشید

مرحله 6. متن را وارد کنید
داخل جعبه متن کلیک کنید ، سپس هر چیزی را که می خواهید بچرخانید تایپ کنید.
- اگر کادر نوشتاری را در اطراف متن موجود ترسیم کرده اید ، این مرحله را رد کنید.
- اگر می خواهید متنی را که قبلاً نوشته اید اضافه کنید ، متن مورد نظر را انتخاب کنید ، Ctrl+C (Windows) یا ⌘ Command+C (Mac) را فشار دهید ، روی جعبه متن کلیک کنید و Ctrl+V (Windows) یا press را فشار دهید. Command+V (مک).
- ممکن است مجبور شوید مجدداً اندازه جعبه متن خود را تغییر دهید تا متن شما متناسب شود.

مرحله 7. نماد "چرخش" را پیدا کنید
بالای جعبه متن است ، اما ممکن است توسط نوار ابزار در بالای پنجره قطع شود. در این صورت ، می توانید با کلیک روی گوشه سمت چپ بالای صفحه سند و سپس فشردن کلید ↵ Enter چند بار ، آن را به نمایش در آورید تا کادر متن به پایین منتقل شود.

مرحله 8. روی نماد "Rotate" کلیک کرده و بکشید
کشیدن نماد به چپ ، جعبه متن را در جهت خلاف جهت عقربه های ساعت می چرخاند ، در حالی که کشیدن آن به راست ، جعبه متن را در جهت عقربه های ساعت می چرخاند.

مرحله 9. کادر نوشتاری مشکی را بردارید
اگر می خواهید از خط سیاه دور متن خود استفاده کنید ، می توانید این کار را با دنبال کردن مراحل زیر انجام دهید:
- روی کادر نوشتاری خود کلیک کنید.
- کلیک کنید بر روی قالب بندی برگه
- کلیک طرح کلی شکل
- روی کادر سفید موجود در طرح کلی شکل منوی کشویی.
- روی یک مکان خالی در سند Word کلیک کنید.

مرحله 10. سند خود را ذخیره کنید
Ctrl+S (Windows) یا ⌘ Command+S (Mac) را فشار دهید ، سپس نام پرونده را وارد کرده و کلیک کنید صرفه جویی.
اگر در حال ویرایش یک سند موجود بودید ، با فشار دادن Ctrl+S (یا ⌘ Command+S) تغییرات شما بطور خودکار ذخیره می شود
نکات
- این قالب بندی برگه دارای چندین گزینه سبک است که به شما امکان می دهد ظاهر کادر متن خود را سفارشی کنید.
- می توانید فونت ، اندازه و رنگ متن موجود در کادر متن را از صفحه اصلی برگه