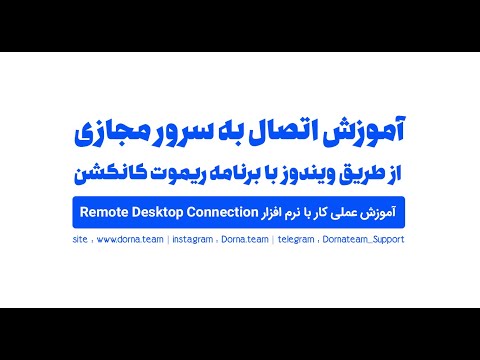روتر شما ستون فقرات شبکه خانگی شما است. پیکربندی صحیح روتر شما از اطلاعات شما در برابر چشم های کنجکاو محافظت می کند ، همه دستگاه های خانه خود را به طور ایمن به اینترنت متصل می کند و حتی فرزندان شما را از نگاه به چیزهایی که تصور نمی شود ، باز می دارد. این راهنما را دنبال کنید تا روتر خود را تنها در چند دقیقه پیکربندی کنید.
مراحل
قسمت 1 از 4: اتصال به روتر

مرحله 1. روتر خود را به رایانه و مودم خود وصل کنید
از کابل های اترنت برای اتصال مودم خود به پورت WAN/WLAN/اینترنت در روتر خود استفاده کنید و رایانه خود را به پورت "1" ، "2" ، "3" یا "4" در روتر متصل کنید.

مرحله 2. مرورگر وب را باز کنید
صفحه پیکربندی روتر شما توسط هر رایانه ای که به یک شبکه متصل است قابل دسترسی است. هنگام پیکربندی روتر خود ، بهترین نتیجه را خواهید داشت اگر با رایانه ای که به روتر متصل شده است با کابل اترنت متصل شوید.

مرحله 3. آدرس روتر خود را وارد کنید
با وارد کردن آدرس IP در نوار آدرس ، از طریق مرورگر وب به روترها دسترسی پیدا می کنید. آدرس IP از نظر سازنده کمی متفاوت است ، اما اکثر آنها یکسان یا بسیار نزدیک هستند. اینها برخی از محبوب ترین تولیدکنندگان و آدرس های مرتبط هستند:
- Linksys -
- 3Com -
- D -Link -
- بلکین -
- Netgear -
- آریس -
- اکثر روترها آدرس پیش فرض خود را در اسناد یا برچسب روی روتر چاپ می کنند. همچنین می توانید آن را به صورت آنلاین در وب سایت سازنده جستجو کنید یا اگر آدرس روتر داده شده برای شما کار نمی کند ، می توانید روتر خود را به حالت پیش فرض خود بازگردانید.

مرحله 4. نام کاربری و رمز عبور خود را وارد کنید
قبل از دسترسی به صفحه پیکربندی ، از شما نام کاربری و رمز عبور خواسته می شود. اکثر روترها دارای ترکیبی از نام کاربری/رمز عبور پیش فرض هستند ، در حالی که برخی از آنها به شما اجازه می دهند بدون وارد کردن چیزی پیش بروید.
- اسناد روتر شما نام کاربری و رمز عبور پیش فرض مورد نیاز را به شما می گوید. آنها همچنین ممکن است روی خود روتر چاپ شوند.
- ”admin” یکی از رایج ترین نام های کاربری پیش فرض است.
- "admin" یا "password" دو رایج ترین رمز عبور هستند.

مرحله 5. اگر نمی توانید به روتر خود بازنشانی کنید
اگر آدرس پیش فرض و نام کاربری/رمز عبور خود را جستجو کرده اید و هنوز نمی توانید به روتر خود دسترسی داشته باشید ، می توانید آن را به حالت پیش فرض کارخانه بازگردانید تا تغییرات احتمالی پاک شود. این برای روترهای دست دوم یا تغییرات قدیمی که نمی توانید آنها را به خاطر بسپارید مفید است.
- می توانید روتر خود را با فشار دادن دکمه Reset روی آن تنظیم مجدد کنید. این دکمه معمولاً کوچک و خالی است و فقط با یک گیره کاغذ می توان به آن رسید. برخی از روترها دارای دکمه ای هستند که راحت تر می توان آنها را فشار داد.
- پس از فشار دادن دکمه بازنشانی ، 30-60 ثانیه صبر کنید و سپس دوباره آدرس روتر و نام کاربری/رمز عبور را وارد کنید.

مرحله 6. یک نام کاربری و رمز عبور جدید به روتر اختصاص دهید
خروج روتر با نام کاربری و رمز عبور پیش فرض بسیار ناامن است و باید بلافاصله پس از راه اندازی آن را تغییر دهید. معمولاً می توانید این مورد را در بخش مدیریت پیکربندی روتر پیدا کنید.
نام کاربری و رمز عبوری را انتخاب کنید که به راحتی قابل حدس زدن نباشند. اعداد و نمادها را در گذرواژه قرار دهید تا مطمئن شوید شکستن آن سخت است
قسمت 2 از 4: راه اندازی شبکه بی سیم

مرحله 1. تنظیمات اینترنت خود را بررسی کنید
در اینترنت ، راه اندازی یا منوی اصلی روتر خود ، بررسی کنید که آدرس IP اینترنت ، تنظیمات DCHP و DNS شما کاملاً تنظیم شده است. اینها معمولاً باید به صورت خودکار تنظیم شوند مگر اینکه ارائه دهنده خدمات شما در غیر این صورت به شما اطلاع دهد.
بسیاری از روترها یک دکمه تست در صفحه منوی اینترنت ارائه می دهند. روی آن کلیک کنید تا مطمئن شوید که تنظیمات اینترنت شما به درستی پیکربندی شده است

مرحله 2. تنظیمات Wireless را باز کنید
این منو ممکن است Wireless ، Wireless Settings ، Basic Setup یا موارد مشابه نامیده شود. در این صفحه SSID بی سیم ، کانال ، رمزگذاری و سایر تنظیمات شما نمایش داده می شود.

مرحله 3. نام شبکه خود را بگذارید
فیلد با برچسب SSID را پیدا کنید. این نام شبکه شما است و در لیست شبکه های موجود برای دستگاه های بی سیم شما ظاهر می شود. اطمینان حاصل کنید که هیچ گونه اطلاعات شخصی را در نام شبکه خود قرار ندهید ، زیرا نام عمومی خواهد بود.
- اطمینان حاصل کنید که کادر "فعال کردن پخش SSID" علامت زده شده است.
- کانال باید روی خودکار تنظیم شود. اگر تعداد زیادی شبکه بی سیم در منطقه خود دارید ، روتر شما به طور خودکار شبکه را به یک کانال تمیز منتقل می کند.

مرحله 4. رمزگذاری بی سیم خود را انتخاب کنید
این را می توان گزینه های امنیتی نیز نامید. در اینجا می توانید از کدام روش برای رمزگذاری ترافیک شبکه خود استفاده کنید. گزینه های اکثر روترها WEP ، WPA-PSK و WPA2-PSK هستند.
WPA2 امن ترین حالت رمزگذاری است و اگر همه دستگاه های شما از آن پشتیبانی می کنند ، باید از آن استفاده کنید. فقط دستگاههای قدیمی WPA2 را پشتیبانی نمی کنند

مرحله 5. یک عبارت عبور انتخاب کنید
عبارت عبور همان چیزی است که هنگام اتصال دستگاه به شبکه شما وارد می کنید. یک عبارت عبور قوی به محافظت از شبکه شما در برابر مزاحمان ناخواسته کمک می کند. شما همیشه باید یک رمز عبور برای شبکه خود داشته باشید.

مرحله 6. تنظیمات خود را اعمال کنید
پس از انتخاب SSID ، نوع رمزگذاری و عبارت عبور ، روی دکمه اعمال یا ذخیره کلیک کنید تا شبکه بی سیم شما راه اندازی شود. روتر شما برای چند ثانیه پردازش می شود و سپس شبکه بی سیم شما توسط دستگاه های بی سیم شما قابل تشخیص خواهد بود.
قسمت 3 از 4: حمل و نقل پورت ها

مرحله 1. منوی Port Forwarding را باز کنید
این را می توان معمولاً در قسمت Advanced صفحه تنظیمات روتر یافت.

مرحله 2. یک سرویس یا قانون جدید اضافه کنید
برای افزودن سرویس سفارشی روی دکمه کلیک کنید. با این کار فرمی باز می شود که می توانید اطلاعات انتقال پورت را وارد کنید.
- نام/نام سرویس - این نام برنامه ای است که برای آن حمل و نقل می کنید. نام فقط برای این است که به راحتی آن را در یک لیست تشخیص دهید.
- پروتکل - گزینه های شما TCP ، UDP و TCP/UDP هستند. به برنامه ای که پورت را برای آن ارسال می کنید مراجعه کنید تا ببینید کدام گزینه را باید انتخاب کنید.
- پورت شروع خارجی - این اولین پورت در محدوده پورتهایی است که می خواهید باز کنید.
- External Ending Port - این آخرین پورت در محدوده پورتهایی است که می خواهید باز کنید. اگر فقط یک پورت را باز می کنید ، همان پورت را در این قسمت وارد کنید.
- کادری را که از محدوده پورت یکسانی برای پورتهای داخلی استفاده می کند ، علامت بزنید یا اطلاعات یکسانی را برای فیلدهای پورت داخلی پر کنید.
- آدرس IP داخلی - این آدرس IP رایانه ای است که می خواهید پورت را برای آن باز کنید. برای اطلاع از آدرس IP دستگاه ، این راهنمای مربوط به رایانه شخصی یا این راهنمای Mac OS X را دنبال کنید.

مرحله 3. قانون را ذخیره یا اعمال کنید
روتر شما برای چند لحظه پردازش می شود و سپس تغییرات اعمال می شود. اکنون برنامه شما قادر به دسترسی به پورت باز رایانه ای است که مشخص کرده اید.
قسمت 4 از 4: مسدود کردن وب سایت ها

مرحله 1. منوی Block Sites را باز کنید
این را می توانید در بخش امنیت یا کنترل والدین در منوی پیکربندی پیدا کنید. می توانید از دسترسی هرگونه دستگاه به شبکه خود به سایت ها جلوگیری کنید ، اگرچه می توانید به دستگاه های خاصی اجازه دسترسی به آنها را بدهید. همچنین می توانید برنامه ای برای بلوک ها تنظیم کنید ، که مخصوصاً برای زمان تکالیف خانه یا زمانی که باید روی کار تمرکز کنید مفید است.

مرحله 2. یک سایت را به لیست بلوک ها اضافه کنید
گزینه های شما بسته به روتر مورد استفاده شما تغییر می کند. برخی از روترها به شما امکان می دهند کلمات کلیدی و همچنین سایت های خاص را مسدود کنید. مواردی را که می خواهید مسدود کنید به لیست اضافه کنید.

مرحله 3. به رایانه های مورد اعتماد اجازه دهید سایت های مسدود شده را مشاهده کنند
می توانید یک کادر را علامت بزنید تا آدرس های IP قابل اعتماد سایت های مسدود شده را مشاهده کنند. این می تواند برای والدینی مفید باشد که هنوز مایل به دسترسی به سایت هایی هستند که برای فرزندان خود مسدود کرده اند.
پس از علامت زدن کادر ، آدرس IP هایی را که می خواهید بلوک ها را دور بزنید به آن اضافه کنید. این راهنما به شما می گوید که چگونه آدرس IP خود را پیدا کنید

مرحله 4. برنامه بلوک خود را تنظیم کنید
این ممکن است در منوی جداگانه ای از لیست بلوک ها باشد. می توانید کدام روزهای هفته را که می خواهید بلاک اعمال شود و همچنین زمان روز اجرا را انتخاب کنید. پس از اتمام کار ، روی دکمه اعمال کلیک کنید.