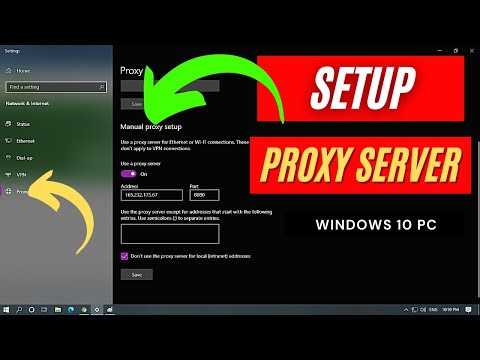این wikiHow به شما نحوه اتصال لپ تاپ Windows یا Mac خود به روتر اینترنت بی سیم را آموزش می دهد.
مراحل
روش 1 از 3: در Windows

مرحله 1. روی نماد Wi-Fi کلیک کنید
این مجموعه ای از خطوط منحنی در سمت راست راست نوار وظیفه است.
- ممکن است ابتدا مجبور شوید روی ^ در سمت چپ نماد میزان صدا یا باتری برای مشاهده گزینه Wi-Fi.
- در ویندوز 7 ، نماد Wi-Fi شبیه مجموعه ای از نوارهای بلند است.

مرحله 2. روی نام شبکه روتر خود کلیک کنید
اگر روتر را با نام خاصی تنظیم کرده اید ، باید در اینجا ظاهر شود.
اگر نام خاصی تعیین نکرده اید ، باید نام روتر (به عنوان مثال ، "Linksys") و شماره مدل را مشاهده کنید

مرحله 3. روی Connect کلیک کنید
در پایین سمت راست کارت نام شبکه Wi-Fi قرار دارد.

مرحله 4. رمز شبکه را وارد کنید
این کار را در کادر متنی زیر سرفصل "وارد کردن کلید امنیتی شبکه" انجام دهید.
اگر هنگام تنظیم روتر رمز عبور را به شبکه خود اضافه نکرده اید ، رمز عبور (که "کلید امنیتی" نامیده می شود) در پشت یا پایین واحد روتر قرار دارد

مرحله 5. روی Next کلیک کنید
تا زمانی که رمز عبور صحیح باشد ، انجام این کار شما را به سیگنال بی سیم روتر متصل می کند.

مرحله 6. یک گزینه حریم خصوصی شبکه را انتخاب کنید
انتخاب کردن آره به سایر دستگاه های موجود در شبکه اجازه می دهد در حین کلیک روی رایانه شما دسترسی پیدا کرده و درخواست کنند خیر کامپیوتر شما را در شبکه پنهان می کند.
اگر از شبکه خانگی استفاده می کنید ، معمولاً می توانید انتخاب کنید آره بدون رنج هر گونه پیامدهای منفی
روش 2 از 3: در Mac

مرحله 1. روی نماد Wi-Fi کلیک کنید
این مجموعه ای از خطوط منحنی در سمت راست بالای نوار منو است. با کلیک روی آن ، یک منوی کشویی فراخوانی می شود.

مرحله 2. روی نام شبکه روتر خود کلیک کنید
اگر هنگام تنظیم روتر خود نامی تعیین کرده اید ، نام آن در اینجا ظاهر می شود. در غیر این صورت ، مارک و/یا شماره مدل روتر خود را جستجو کنید.
به عنوان مثال ، ممکن است "Cisco" و یک سری اعداد و حروف را برای روتر Cisco مشاهده کنید

مرحله 3. رمز عبور را وارد کنید
این کار را در قسمت متنی سمت راست سرفصل "رمز عبور" انجام دهید.
- اگر هنگام تنظیم روتر رمز عبور را به شبکه خود اضافه نکرده اید ، رمز عبور (که "کلید امنیتی" نامیده می شود) در پشت یا پایین واحد روتر قرار دارد.
- همچنین می توانید کادر "این شبکه را به خاطر بسپارید" را علامت بزنید تا هر زمان که در محدوده هستید به طور خودکار وارد این شبکه شوید.

مرحله 4. روی OK کلیک کنید
تا زمانی که رمز عبور شما صحیح باشد ، با این کار مک شما به روتر بی سیم متصل می شود.
روش 3 از 3: در Chromebook

مرحله 1. روی نماد Wi-Fi کلیک کنید
این یک نماد قیف شکل در گوشه سمت راست پایین صفحه است.
اگر Wi-Fi غیرفعال است ، باید با کلیک روی آن را فعال کنید وای فای قبل از ادامه تغییر دهید

مرحله 2. روی نام شبکه بی سیم خود کلیک کنید
این نامی است که به روتر بی سیم خود اختصاص داده اید یا ترکیبی از نام تجاری و شماره مدل روتر.

مرحله 3. رمز شبکه را وارد کنید
در قسمت متنی که در منوی Wi-Fi است قرار می گیرد.
اگر هنگام تنظیم روتر رمز عبور را به شبکه خود اضافه نکرده اید ، رمز عبور (که "کلید امنیتی" نامیده می شود) در پشت یا پایین واحد روتر قرار دارد

مرحله 4. روی Connect کلیک کنید
تا زمانی که گذرواژه شما صحیح باشد ، با این کار Chromebook شما به روتر بی سیم متصل می شود.
نکات
- قبل از اتصال روتر ، باید روتر خود را تنظیم کنید.
- اگر روتر شما بخشی از ترکیب روتر/مودم است ، به جای آن کلید شبکه را در پایین یا پشت مودم پیدا خواهید کرد.