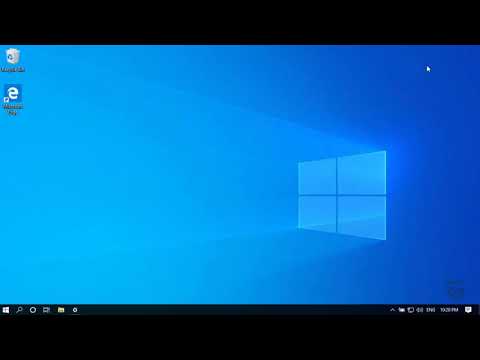این wikiHow نحوه تغییر محورها در Excel را به شما آموزش می دهد. در صورتی که نیاز به تغییر داده های محور Y خود به محور X و بالعکس داشته باشید ، این مورد مفید است.
مراحل

مرحله 1. پروژه خود را در Excel باز کنید
اگر در Excel هستید ، می توانید به فایل> باز کردن یا می توانید روی فایل مرورگر خود راست کلیک کنید.

مرحله 2. روی یک محور راست کلیک کنید
می توانید بر روی محور X یا Y کلیک کنید زیرا منویی که به آن دسترسی خواهید داشت به شما امکان می دهد هر دو محور را به طور همزمان تغییر دهید.

مرحله 3. روی Select Data کلیک کنید
این معمولاً در گروه سوم منو است که در مکان نما ظاهر می شود.

مرحله 4. روی ویرایش کلیک کنید
این را در سمت چپ پنجره باز شده مشاهده خواهید کرد.
یک پنجره "ویرایش سری" ظاهر می شود. آنچه شما باید در اینجا انجام دهید این است که داده هایی را که در محور دیگر نشان داده می شود اضافه کنید

مرحله 5. داده های موجود در "سری Y Values" را در قسمت متن زیر "Series X Values" تایپ کنید
" به احتمال زیاد می خواهید اطلاعات هر دو محور را در یک دفترچه یادداشت کپی کنید قبل از کپی و جایگذاری روی آن.

مرحله 6. داده های "Series X Values" را در قسمت متن زیر "Series Y Values" تایپ کنید
" پس از تغییر داده ها ، می توانید ادامه دهید.

مرحله 7. روی OK کلیک کنید
باید کلیک کنید خوب تا تمام پنجره ها بسته شوند.