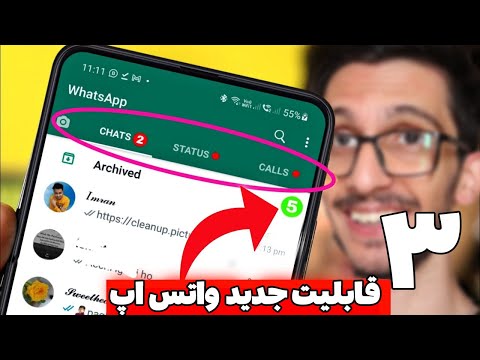با استفاده از قانونی که ایجاد می کنید ، Outlook می تواند هر پیامی را که برای ویژگی های خاصی دریافت می کنید بررسی کند و سپس به طور خودکار هر پیامی را که با ویژگی ها مطابقت دارد به یک حساب ایمیل دیگر هدایت یا هدایت کند. این روش همچنین به شما امکان می دهد یک کپی از هر پیامی را که توسط قانون ارسال شده است ، نگه دارید.
مراحل
روش 1 از 3: Outlook 2010

مرحله 1. Microsoft Outlook را راه اندازی کنید
کلیک کنید بر روی فایل زبانه ، سپس روی آن کلیک کنید مدیریت قوانین و هشدارها.

مرحله 2. تعیین کنید که قاعده برای کدام حساب اعمال می شود
از تغییرات را در این پوشه اعمال کنید لیست ، روی حسابی که می خواهید قانون جدید برای آن اعمال شود کلیک کنید.

مرحله 3. یک قانون جدید ایجاد کنید
بر روی کلیک کنید قانون جدید… بر روی قوانین پست الکترونیکی برگه

مرحله 4. از یک صفحه تمیز شروع کنید
از جادوگر قوانین ، زیر از یک قانون خالی شروع کنید بخش ، کلیک کنید در مورد پیامهایی که دریافت می کنم قانون را اعمال کنید ، سپس کلیک کنید بعد ادامه.

مرحله 5. شرایطی را ایجاد کنید که قاعده ایجاد شود
روی کادر تأیید کنار کلیک کنید از مردم یا گروه های عمومی ، و سپس در پایین جادوگر قوانین پنجره را کلیک کنید مردم یا گروه عمومی ارتباط دادن. آ آدرس قانون پنجره ظاهر می شود فرستندگان مورد نظر را در از-> فیلد ورودی ، کلیک کنید خوب ، و سپس کلیک کنید بعد.

مرحله 6. آن را منتقل کنید
در پنجره Rules Wizard ، کادر تأیید کنار را فعال کنید آن را برای افراد یا گروه های عمومی ارسال کنید و سپس در پایین جادوگر قوانین پنجره را کلیک کنید مردم یا گروه عمومی ارتباط دادن. آ آدرس قانون پنجره ظاهر می شود آدرس ایمیل گیرنده را وارد کنید ، روی آن کلیک کنید خوب.

مرحله 7. قانون را بررسی کنید
شرح قانون را در انتهای قسمت مشاهده خواهید کرد جادوگر قوانین پنجره از صحت آن مطمئن شوید و سپس روی آن کلیک کنید تمام کنید.

مرحله 8. قانون را اعمال کنید
در قانون و هشدارها پنجره ، کلیک کنید خوب برای اعمال این قاعده
روش 2 از 3: Outlook 2007

مرحله 1. Microsoft Outlook را راه اندازی کنید
کلیک نامه در پنجره ناوبری ، سپس در ابزارها منو ، کلیک کنید قوانین و هشدارها.

مرحله 2. تعیین کنید که قاعده برای کدام حساب اعمال می شود
اگر بیش از یک حساب ایمیل در نمایه ایمیل Outlook خود دارید ، سپس در تغییرات را در این پوشه اعمال کنید لیست را کلیک کنید صندوق ورودی که می خواهید قانون جدید در مورد آن اعمال شود.

مرحله 3. یک قانون جدید ایجاد کنید
برای شروع ، روی کلیک کنید قانون جدید.

مرحله 4. تعیین زمان بررسی پیام ها
زیر از یک قانون خالی شروع کنید ، کلیک هنگام رسیدن پیام ها را بررسی کنید ، و سپس کلیک کنید بعد.

مرحله 5. معیارهای خود را مطابقت دهید
زیر مرحله 1: شرایط (شرایط) را انتخاب کنید ، کادر تأیید را برای هر شرط تطبیقی که می خواهید روی پیام ورودی اعمال شود ، انتخاب کنید.

مرحله 6. توضیحات را ویرایش کنید
روی مقدار زیر خط دار که مطابق با شرایط زیر است کلیک کنید مرحله 2: توضیحات قانون را ویرایش کنید ، و سپس اطلاعات لازم را انتخاب یا تایپ کنید.
Next را کلیک کنید

مرحله 7. گیرنده را انتخاب کنید
زیر مرحله 1: اقدام (ها) را انتخاب کنید ، انتخاب کنید آن را برای افراد یا لیست توزیع ارسال کنید چک باکس
- کلیک افراد یا لیست توزیع زیر مرحله 2: شرح قانون را ویرایش کنید.
- روی نام یا لیست توزیع که می خواهید پیام ها را به آنها ارسال کنید دوبار کلیک کنید.
- کلیک خوب و سپس کلیک کنید بعد دو برابر.

مرحله 8. قانون خود را نام ببرید
نامی را در زیر تایپ کنید مرحله 1: نامی را برای این قانون مشخص کنید.

مرحله 9. قانون را اجرا کنید
می توانید این قانون را روی پیامهایی که در پوشه های شما موجود است اجرا کنید. انتخاب کنید این پیام را اکنون روی پیام های موجود در پوشه اجرا کنید چک باکس

مرحله 10. برای اعمال این قانون در تمام حساب های ایمیل و صندوق ورودی خود ، کادر انتخاب ایجاد این قانون در همه حساب ها را انتخاب کنید
اگر بیش از یک حساب ایمیل یا صندوق ورودی ندارید ، این گزینه خاکستری می شود.

مرحله 11. بر روی Finish کلیک کنید
روش 3 از 3: Outlook 2003

مرحله 1. Microsoft Outlook را راه اندازی کنید
در پنجره ناوبری بر روی ابزارها منو ، کلیک کنید قوانین و هشدارها.

مرحله 2. تعیین کنید که قاعده برای کدام حساب اعمال می شود
اگر بیش از یک حساب ایمیل در نمایه Outlook خود دارید ، روی صندوق ورودی در تغییرات را در این پوشه اعمال کنید لیستی که می خواهید قانون برای آن اعمال شود

مرحله 3. یک قانون جدید ایجاد کنید
برای شروع ، روی کلیک کنید قانون جدید.
کلیک از یک قانون خالی شروع کنید.

مرحله 4. تعیین زمان بررسی پیام ها
کلیک هنگام رسیدن پیام ها را بررسی کنید به این زیر است مرحله 1: زمان بررسی پیام ها را انتخاب کنید.
کلیک بعد.

مرحله 5. کادرهای مناسب را انتخاب کنید
این موارد در کنار هر شرطی که می خواهید پیام ورودی مطابق باشد ، در زیر یافت می شوند مرحله 1: شرایط (شرایط) را انتخاب کنید.

مرحله 6. توضیحات را ویرایش کنید
زیر مرحله 2: شرح قانون را ویرایش کنید ، روی مقدار زیر خط دار که مطابق با شرایط است کلیک کنید ، و سپس اطلاعات لازم را انتخاب یا تایپ کنید.
کلیک بعد.

مرحله 7. گیرندگان را انتخاب کنید
انتخاب کنید آن را برای افراد یا لیست توزیع ارسال کنید کادر تأیید زیر مرحله 1: اقدام (ها) را انتخاب کنید.
- کلیک مردم یا لیست توزیع زیر مرحله 2: توضیحات قانون را ویرایش کنید
- روی نام یا لیست توزیع که می خواهید پیام ها را به آنها ارسال کنید دوبار کلیک کنید و سپس روی آن کلیک کنید خوب.
- کلیک بعد دو برابر

مرحله 8. کار را تمام کنید
نامی را در زیر تایپ کنید مرحله 1: نامی را برای این قانون مشخص کنید.
کلیک تمام کنید
نکات
- فقط با استفاده از مدیریت حقوق اطلاعات می توانید در نسخه های حرفه ای Microsoft Office پیام های ایمیل ایجاد کنید.
- توجه: این مقاله به نحوه ارسال همه نامه های دریافتی اشاره نمی کند. همچنین ، محیط های شرکتی ممکن است قوانین خاصی در مورد ارسال خودکار پیامها داشته باشند. اگر از Exchange/MAPI برای ارسال به آدرس های پست الکترونیکی خارجی استفاده می کنید ، تنظیماتی در سرور Exchange وجود دارد که می تواند از این امر جلوگیری کند و ممکن است مجبور شوید با سرپرستان خود صحبت کنید تا هر گونه ارسال را مجاز کنید.
- شما می توانید هر پیامی را که دریافت می کنید ارسال یا هدایت کنید - مگر اینکه فرستنده از مدیریت حقوق اطلاعات (IRM) برای جلوگیری از به اشتراک گذاشتن محتویات پیام با سایر افراد توسط گیرندگان استفاده کرده باشد. فقط فرستنده اصلی می تواند مجوز محدود شده روی پیام را حذف کند.