نامه های ناخواسته (یا "هرزنامه") جزء اجتناب ناپذیر در هر سرویس ایمیل است. در حالی که جمع آوری داده های اینترنتی امروزه حذف کامل هرزنامه ها را از ارائه دهنده ایمیل شما غیرممکن می کند ، می توانید به سرعت ایمیل های ناخواسته را طبقه بندی و حذف کنید-و فرستندگان آن را مسدود کنید-در اکثر سرویس های رایانامه ایمیل مانند Gmail ، Yahoo و Outlook.
مراحل
روش 1 از 3: مسدود کردن نامه های ناخواسته در Gmail

مرحله 1. Gmail را باز کنید

مرحله 2. اگر قبلاً وارد سیستم نشده اید ، وارد Gmail شوید
شما به یک حساب Gmail از قبل نیاز دارید.

مرحله 3. فرستنده ایمیل های ناخواسته خود را مسدود کنید
اگر سعی کرده اید ایمیل ها را به عنوان هرزنامه علامت گذاری کنید اما همچنان آنها را از یک منبع مداوم دریافت می کنید ، می توانید فرستنده را مسدود کنید تا ایمیل های بعدی آنها را فیلتر کند.

مرحله 4. ایمیلی را انتخاب کنید که می خواهید نویسنده آن مسدود شود

مرحله 5. روی پیکان رو به پایین در کنار دکمه "پاسخ" کلیک کنید
با این کار یک منوی کشویی نمایش داده می شود.
در سیستم عامل های اندروید ، پیکان رو به پایین با سه نقطه در یک خط عمودی جایگزین می شود

مرحله 6. روی "مسدود کردن [فرستنده]" در منوی کشویی کلیک کنید
این باعث می شود آدرس ایمیل خاصی در آینده چیزی برای شما ارسال نکند.
کلمه "فرستنده" با نویسنده ایمیل جایگزین می شود

مرحله 7. به صندوق ورودی خود بازگردید
با علامت گذاری به عنوان هرزنامه می توانید از نامه های ناخواسته جلوگیری کنید.

مرحله 8. روی کادر سمت چپ هر ایمیلی که "ناخواسته" می دانید کلیک کنید
با این کار ایمیل انتخاب می شود. اگر چند ایمیل را انتخاب می کنید ، قبل از ادامه کار مطمئن شوید که همه آنها همچنان انتخاب شده اند.

مرحله 9. روی دکمه "گزارش هرزنامه" کلیک کنید
این دکمه شبیه یک هشت ضلعی است که در مرکز آن علامت تعجب وجود دارد.

مرحله 10. روی برگه "هرزنامه" کلیک کنید
این مورد در منوی برگه صندوق ورودی شما قرار دارد. ممکن است مجبور شوید روی "برچسب های بیشتر" در پایین منوی صندوق ورودی کلیک کنید تا گزینه هرزنامه نمایش داده شود.

مرحله 11. روی کادر "Select" در گوشه سمت چپ بالای صندوق ورودی خود کلیک کنید
با این کار همه ایمیل های ناخواسته در پوشه هرزنامه شما انتخاب می شوند.

مرحله 12. برای حذف همه ایمیل های هرزنامه روی "حذف برای همیشه" کلیک کنید

مرحله 13. به صندوق ورودی خود بازگردید
شما با موفقیت ایمیل های ناخواسته را در Gmail مسدود کرده اید!
روش 2 از 3: مسدود کردن نامه های ناخواسته در یاهو

مرحله 1. Yahoo را باز کنید

مرحله 2. اگر قبلاً وارد سیستم نشده اید ، وارد Yahoo شوید
شما به یک حساب یاهو از قبل نیاز دارید.

مرحله 3. مسدود کردن فرستنده ایمیل ها را در نظر بگیرید
اگر سعی کرده اید ایمیل ها را به عنوان هرزنامه علامت گذاری کنید اما همچنان آنها را از یک منبع مداوم دریافت می کنید ، می توانید فرستنده را مسدود کنید تا ایمیل های بعدی آنها را فیلتر کند.

مرحله 4. ایمیلی را انتخاب کنید که می خواهید نویسنده آن مسدود شود
اگر چند ایمیل از یک فرستنده دارید ، فقط باید یکی را انتخاب کنید.

مرحله 5. روی گزینه "More" در نوار ابزار بالای پنجره ایمیل خود کلیک کنید
این یک پنجره کشویی را نشان می دهد.

مرحله 6. در پنجره کشویی روی "مسدود کردن" کلیک کنید
یک پنجره بازشو باید درخواست تأیید شود.

مرحله 7. در پنجره تأیید ، "ارسال همه ایمیلهای آینده به هرزنامه" و "حذف همه ایمیلهای موجود" را علامت بزنید
این اطمینان می دهد که همه ایمیل های این فرستنده برای راحتی شما فیلتر می شوند.

مرحله 8. روی "OK" کلیک کنید
این روند مسدود کردن را تکمیل می کند.

مرحله 9. به صندوق ورودی خود بازگردید
با علامت گذاری به عنوان هرزنامه می توانید از نامه های ناخواسته جلوگیری کنید.

مرحله 10. روی کادر سمت چپ هر ایمیلی که "ناخواسته" می دانید کلیک کنید
با این کار ایمیل انتخاب می شود. اگر چند ایمیل را انتخاب می کنید ، قبل از ادامه کار مطمئن شوید که همه آنها همچنان انتخاب شده اند.

مرحله 11. روی دکمه "هرزنامه" کلیک کنید تا انتخاب های شما به عنوان هرزنامه علامت گذاری شوند
این کار آنها را به پوشه "هرزنامه" منتقل می کند ، که در همان منوی پوشه "صندوق ورودی" شما قرار دارد. همچنین می توانید روی پیکان کنار دکمه هرزنامه کلیک کنید و نوع هرزنامه (در این مورد ، "فیشینگ" یا "حساب هک شده") را انتخاب کنید یا نامه را به عنوان ارسال نادرست علامت گذاری کنید.

مرحله 12. روی گزینه "هرزنامه" کلیک کنید تا پوشه هرزنامه شما باز شود

مرحله 13. محتویات پوشه هرزنامه خود را انتخاب کنید
اگر چندین ایمیل اسپم دارید ، می توانید همه آنها را با کلیک روی کادر گوشه سمت چپ بالای پنجره ایمیل خود انتخاب کنید.

مرحله 14. روی "حذف" کلیک کنید تا همه پیام های هرزنامه موجود در پوشه هرزنامه حذف شوند
شما با موفقیت ایمیل های ناخواسته را در Yahoo مسدود کرده اید!
روش 3 از 3: مسدود کردن نامه های ناخواسته در Outlook

مرحله 1. Outlook را باز کنید

مرحله 2. اگر قبلاً وارد سیستم نشده اید ، وارد Outlook شوید
شما به یک حساب Outlook از قبل نیاز دارید.

مرحله 3. روی کادر سمت چپ هر ایمیلی که "ناخواسته" می دانید کلیک کنید
با این کار ایمیل انتخاب می شود. اگر چند ایمیل را انتخاب می کنید ، قبل از ادامه کار مطمئن شوید که همه آنها همچنان انتخاب شده اند.

مرحله 4. روی دکمه "ناخواسته" کلیک کنید تا انتخاب های شما به عنوان ناخواسته علامت گذاری شوند
این کار آنها را به پوشه "Junk" منتقل می کند. همچنین می توانید روی پیکان کنار دکمه "ناخواسته" کلیک کنید تا نوع آشغال ("فیشینگ" یا "حساب هک شده") را گزارش دهید.

مرحله 5. روی گزینه "ایمیل ناخواسته" کلیک کنید تا پوشه ناخواسته خود باز شود
این مورد مستقیماً در زیر پوشه "صندوق ورودی" شما در منوی سمت چپ صفحه شما قرار دارد.

مرحله 6. محتویات پوشه ناخواسته خود را با کلیک روی کادر کنار "ایمیل ناخواسته" انتخاب کنید

مرحله 7. روی "حذف" کلیک کنید تا همه پیام های ناخواسته در پوشه Junk Email حذف شوند
شما ایمیل های ناخواسته را با موفقیت در Outlook مسدود کرده اید!
همچنین می توانید با انتخاب یک ایمیل و کلیک روی "مسدود کردن" در نوار ابزار ، فرستندگان را از پوشه Junk Email مسدود کنید. قبل از مسدود کردن فرستنده ها ، Outlook درخواست تأیید می کند
ویدئو - با استفاده از این سرویس ، ممکن است برخی از اطلاعات با YouTube به اشتراک گذاشته شود
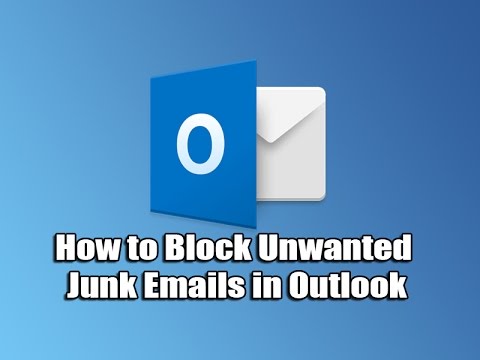
نکات
- "هرزنامه" و "نامه ناخواسته" مترادف یکدیگر هستند. نامه های ناخواسته/ناخواسته می توانند از درخواست های ناخواسته تا تلاش برای جمع آوری اطلاعات شخصی شما (به عنوان مثال ، کارت اعتباری یا شماره های تأمین اجتماعی) متغیر باشند.
- در حالی که هیچ سرویس ایمیلی از دریافت هرزنامه یا نامه های ناخواسته کاملاً در امان نیست ، علامت گذاری هر نمونه از آن به این ترتیب میزان اسپم هایی را که به مرور دریافت می کنید به شدت کاهش می دهد.







