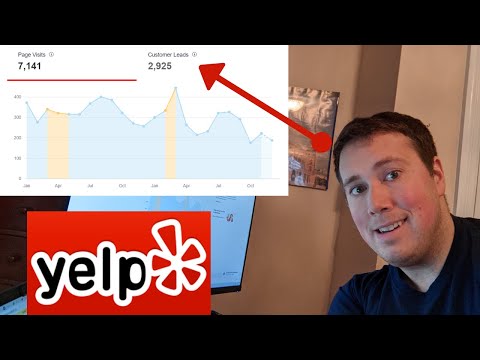کدورت به میزان نوری گفته می شود که از طریق یک جسم عبور می کند. در طراحی چاپ ، گاهی اوقات شفافیت نامیده می شود و ممکن است برای عناصر گرافیکی و متن تنظیم شود. تنظیم کدورت به شما امکان می دهد توجه را به موارد جلب کنید یا از آنها به عنوان عنصر پس زمینه استفاده کنید. دانستن نحوه تنظیم کدورت در InDesign ، یک برنامه نرم افزاری که به طراحان چاپ اجازه می دهد تا مواد را در اندازه ها و قالب های مختلف ایجاد کنند ، ابزار ارزشمندی را برای افزودن جلوه های چشم نواز به اسناد چاپی در اختیار شما قرار می دهد.
مراحل

مرحله 1. اگر قبلاً مالک آن نیستید ، Adobe InDesign را خریداری کنید
دستورالعمل های روی صفحه را برای نصب InDesign روی رایانه خود دنبال کنید و در صورت لزوم رایانه خود را راه اندازی مجدد کنید.

مرحله 2. با فضای کاری InDesign و منابع کاربری موجود آشنا شوید

مرحله 3. Adobe InDesign را باز کنید

مرحله 4. سند InDesign را که می خواهید در آن کار کنید با انتخاب File> Open از کنترل پنل در بالای فضای کاری خود باز کنید
اگر سند InDesign موجود برای کار ندارید ، با انتخاب File> New> Document و تعیین تنظیمات سند جدید خود ، یک سند جدید ایجاد کنید

مرحله 5. از ابزار Select خود که در پنل Tools شما قرار دارد استفاده کنید تا روی موردی که می خواهید کدورت را تنظیم کنید کلیک کنید
اگر سند شما هیچ موردی ندارد ، اکنون آنها را ایجاد یا وارد کنید.
- برای وارد کردن عکس ، روی File> Place از کنترل پنل InDesign کلیک کنید. به فایل تصویری که می خواهید وارد کنید بروید و روی نام فایل دوبار کلیک کنید. مکان نما خود را به مکان یا قاب مورد نظر برای قرار دادن تصویر خود منتقل کرده و روی موس کلیک کنید. با انتخاب تصویر با استفاده از ابزار Select خود و کشیدن دسته ای در حالی که کلیدهای Control و Shift را نگه داشته اید ، اندازه تصویر خود را تنظیم کنید. با این کار اندازه تصویر متناسب تنظیم می شود. همچنین می توانید مقادیر دقیقی برای ارتفاع و عرض تصویر در فیلدهای Height and Width واقع در کنترل پنل وارد کنید.
- برای ایجاد نوع دیگری از شیء ، ابزار Line ، Ellipse ، Rectangle یا Polygon را از پنل Tools انتخاب کنید. روی مکانی که می خواهید شکل شما در آن ظاهر شود در سند خود کلیک کنید. کلیک کنید و سپس موس را بکشید تا شکل دلخواه شما رسم شود. با انتخاب شیء تازه ترسیم شده هنوز ، روی پنل Swatches خود که در سمت راست فضای کار شما قرار دارد کلیک کنید. کادر Fill را انتخاب کرده و سپس روی select a color for your object کلیک کنید.
- برای وارد کردن متن ، با استفاده از ابزار Text خود که در پنل Tools شما قرار دارد ، یک قاب متن ایجاد کنید. در حالی که ابزار Text شما هنوز انتخاب شده است ، در چارچوب متن کلیک کنید و تایپ متن خود را آغاز کنید. همچنین می توانید با انتخاب فایل> محل ، رفتن به فایلی که می خواهید وارد کنید و دوبار کلیک روی نام فایل ، متن را از یک سند پردازش کلمه موجود وارد کنید. یک مکان نما بارگیری شده ظاهر می شود. ماوس خود را به محلی که می خواهید متن شما در آن ظاهر شود منتقل کرده و برای قرار دادن متن کلیک کنید. مقادیر زیادی از متن ممکن است نیاز به چارچوب در چندین قاب متن داشته باشد. این کار را با کلیک روی علامت بعلاوه قرمز در سمت چپ ، گوشه پایین قاب متن ، حرکت به صفحه یا ستون جدید که می خواهید متن خود را در آن قرار دهید ، و کلیک بر روی موس خود انجام دهید. این مرحله را تکرار کنید تا تمام متن شما قرار گیرد.

مرحله 6. دکمه Apply Effects را که در کنترل پنل قرار دارد انتخاب کنید
بسته به موردی که کدورت را تنظیم می کنید ، Object ، Stroke ، Fill یا Text را انتخاب کنید.

مرحله 7. مقداری را در کادر Opacity وارد کنید
همچنین می توانید نوار لغزنده ای را که در کنار تنظیمات کدورت قرار دارد کلیک کرده و بکشید.