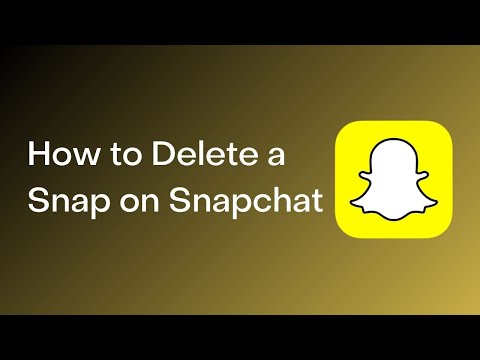این wikiHow به شما آموزش می دهد که چگونه مکالمات متنی یا پیام های فردی را در iPhone حذف کنید. همچنین به شما آموزش می دهد که چگونه از نمایش پیام های متنی ورودی در صفحه قفل و مرکز اطلاع رسانی iPhone خود جلوگیری کنید.
مراحل
روش 1 از 4: حذف مکالمات متنی

مرحله 1. پیام های iPhone خود را باز کنید
این نماد سبز رنگ با نماد حباب سفید رنگ است که معمولاً در صفحه اصلی یافت می شود.

مرحله 2. روی ویرایش ضربه بزنید
این دکمه در گوشه سمت چپ بالای صفحه قرار دارد.
اگر Messages به مکالمه باز می شود ، ابتدا روی دکمه "برگشت" در گوشه سمت چپ بالای صفحه ضربه بزنید

مرحله 3. روی هر مکالمه ای که می خواهید حذف کنید ضربه بزنید
با انجام این کار هر مکالمه ای که روی آن ضربه می زنید انتخاب می شود.
برای لغو انتخاب پیام می توانید دوباره روی آن ضربه بزنید

مرحله 4. روی Delete ضربه بزنید
در گوشه سمت راست پایین صفحه قرار دارد. با این کار مکالمات انتخاب شده برای همیشه از برنامه پیام ها حذف می شوند.
روش 2 از 4: حذف پیام های متنی فردی

مرحله 1. پیام های iPhone خود را باز کنید
این نماد سبز رنگ با نماد حباب گفتار سفید است که معمولاً در صفحه اصلی یافت می شود.

مرحله 2. روی نام مخاطب ضربه بزنید
با این کار مکالمه شما با آن شخص باز می شود.
اگر Messages به مکالمه باز می شود ، ابتدا روی دکمه "برگشت" در گوشه سمت چپ بالای صفحه ضربه بزنید

مرحله 3. روی متنی که می خواهید حذف کنید ضربه بزنید و نگه دارید
با انجام این کار یک منوی بازشو در پایین صفحه نمایش داده می شود.

مرحله 4. روی More ضربه بزنید
در انتهای صفحه است.

مرحله 5. روی هر متنی که می خواهید حذف کنید ضربه بزنید
با انجام این کار هر پیامی را که روی آن ضربه می زنید انتخاب می شود.
متنی که ابتدا روی آن ضربه زده اید و نگه داشته اید به طور خودکار انتخاب می شود

مرحله 6. روی نماد سطل زباله ضربه بزنید
در گوشه سمت چپ پایین صفحه قرار دارد.

مرحله 7. روی Delete [Number] Messages ضربه بزنید
این گزینه پس از ضربه زدن به سطل زباله در پایین صفحه ظاهر می شود. با ضربه زدن دائمی بر روی آن پیام های انتخاب شده از مکالمه شما حذف می شود.
- به عنوان مثال ، اگر پانزده پیام را انتخاب کرده باشید ، این دکمه می گوید حذف 15 پیام.
- اگر فقط یک پیام را حذف می کنید ، این دکمه می گوید حذف پیام.
روش 3 از 4: پنهان کردن هشدارهای پیام متنی

مرحله 1. تنظیمات iPhone خود را باز کنید
این نماد چرخ دنده خاکستری است که معمولاً در صفحه اصلی یافت می شود.

مرحله 2. روی Notifications ضربه بزنید
این گزینه را در بالای بالای صفحه تنظیمات خواهید یافت.

مرحله 3. به پایین بروید و روی Messages ضربه بزنید
در بخش "M" صفحه اعلان ها قرار دارد.

مرحله 4. اجازه اعلان ها را به موقعیت "خاموش" بکشید
این گزینه در بالای صفحه قرار دارد. با این کار سوئیچ سفید می شود و این نشان می دهد که آیفون شما دیگر اعلان های پیام های دریافتی را نمایش نمی دهد.
خاموش کردن این گزینه همچنین از ارتعاش یا زنگ تلفن شما برای پیامهای دریافتی جلوگیری می کند
روش 4 از 4: ارسال iMessage با جوهر نامرئی

مرحله 1. پیام های iPhone خود را باز کنید
این نماد سبز رنگ با نماد حباب گفتار سفید است که معمولاً در صفحه اصلی یافت می شود.

مرحله 2. روی نام مخاطب ضربه بزنید
با این کار مکالمه شما با آن شخص باز می شود.
- اگر مکالمه مورد نیاز خود را پیدا نکردید ، انگشت خود را روی این صفحه بکشید و سپس نام مخاطب خود را در آن تایپ کنید جستجو کردن نوار در بالای صفحه
- برای ایجاد یک پیام جدید ، می توانید روی جعبه با نماد مداد در گوشه سمت راست بالای صفحه ضربه بزنید.
- اگر قبلاً در حال مکالمه با شخصی هستید ، روی دکمه "برگشت" در گوشه سمت چپ بالای صفحه ضربه بزنید تا صفحه "پیامها" را مشاهده کنید.

مرحله 3. روی قسمت iMessage ضربه بزنید
در انتهای صفحه است. اینجاست که پیام خود را تایپ می کنید.

مرحله 4. پیام خود را وارد کنید

مرحله 5. روی دکمه پیکان ضربه بزنید و نگه دارید
در گوشه سمت راست قسمت "iMessage" (یا "Text Message") قرار دارد.

مرحله 6. روی نقطه کنار Inkible Ink ضربه بزنید
ویژگی "جوهر نامرئی" متن iMessage شما را مبهم می کند.

مرحله 7. روی دکمه پیکان سفید ضربه بزنید
با انجام این کار ، iMessage شما با جوهر نامرئی ارسال می شود ، به این معنی که مخاطب شما باید پیام را لمس کرده یا روی آن بکشد تا آنچه نوشته شده است را مشاهده کند.