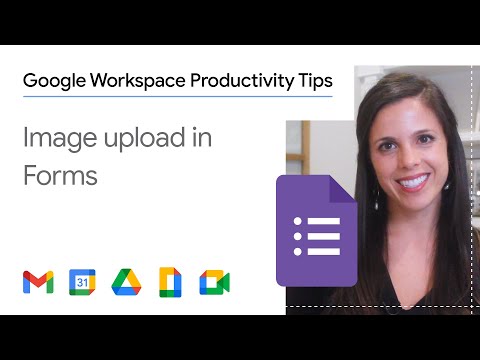نقشه های Google می تواند برای پیمایش در مکان یا مکان جدید مفید باشد. همچنین می توانید از آن برای یافتن بهترین مسیر یا جایگزین های مسیر استفاده کنید و بر اساس آن سفر خود را برنامه ریزی کنید. بسته به روش حمل و نقل خود ، می توانید مسیرها را به ترتیب بپیچید و مسیرهای مختلف را دریافت کنید. همچنین می توانید بگویید چقدر طول می کشد تا به مقصد برسید.
مراحل
روش 1 از 2: در مرورگر

مرحله 1. به Google Maps بروید
برای بازدید از سایت می توانید از هر مرورگر وب روی رایانه خود استفاده کنید.

مرحله 2. مقصد خود را مشخص کنید
از کادر جستجو در گوشه سمت چپ بالای صفحه استفاده کنید و مکان یا آدرس اولین توقف خود را تایپ کنید. لیست کوتاهی از نتایج احتمالی پایین می آید. روی گزینه صحیح کلیک کنید و نقشه به طور خودکار به مکانی که تنظیم کرده اید کشیده می شود.

مرحله 3. محل شروع خود را مشخص کنید
به بخش گوشه سمت چپ بالای صفحه برگردید. مقصدی که تعیین کرده اید در آنجا نمایش داده می شود. روی دکمه "Directions" در کنار آن کلیک کنید ، و فیلد جدیدی ظاهر می شود که می توانید محل شروع یا آدرس خود را در آن تایپ کنید.
لیستی از نتایج احتمالی پایین می آید. روی انتخاب خود کلیک کنید ، و نقشه به طور خودکار گسترش می یابد تا مسیرها را از این مکان شروع تا مقصد به شما نشان دهد

مرحله 4. توقف های بیشتری اضافه کنید
درست در اولین ایستگاه شما یک دکمه به علاوه وجود دارد. برای افزودن فیلد جدید روی آن کلیک کنید تا بتوانید ایستگاه دیگری را در سفر خود تایپ کنید. یک لیست کوتاه از نتایج احتمالی حذف می شود. روی انتخاب خود کلیک کنید ، و نقشه به طور خودکار شامل توقف اضافی می شود.
این مرحله را برای تمام توقف های دیگری که در همان سفر انجام می دهید ، تکرار کنید

مرحله 5. حالت حمل و نقل را انتخاب کنید
یک نوار ابزار در بالای بخش گوشه سمت چپ بالای صفحه وجود دارد. این شامل روشهای حمل و نقل است که توسط Google Maps پشتیبانی می شود. برای راهنمایی های نوبت به نوبت ، روی دکمه یا نماد مناسب در نوار ابزار کلیک کنید.
- برای رانندگی-اگر رانندگی می کنید ، روی نماد ماشین در نوار ابزار کلیک کنید. این به طور کلی مسیر پیش فرض است.
- برای حمل و نقل عمومی-اگر در حال رفت و آمد با اتوبوس ، قطار ، مترو یا سایر حمل و نقل عمومی هستید ، روی نماد قطار در نوار ابزار کلیک کنید. مسیرهای روی نقشه کمی تغییر می کند تا همه مسیرهای حمل و نقل عمومی را در خود جای دهد.
- برای پیاده روی-اگر پیاده روی می کنید ، روی نماد عابر پیاده در نوار ابزار کلیک کنید. مسیرهای روی نقشه کمی متناسب با مسیرهای پیاده روی تغییر می کند.
- برای دوچرخه سواری-اگر در حال دوچرخه سواری یا دوچرخه سواری هستید ، روی نماد دوچرخه سواری در نوار ابزار کلیک کنید. مسیرهای روی نقشه کمی تغییر می کند تا مسیرهای دوچرخه سواری ایمن را در خود جای دهد.

مرحله 6. مسیرها را مشاهده کنید
ممکن است در مسیرهایی که می توانید طی کنید چندین گزینه به شما ارائه شود که هر کدام با مدت زمان و مسافت خاص خود از طریق حالت حمل و نقل انتخاب شده مشخص می شوند. کوتاهترین مسیر رنگی خواهد بود تا بتوانید به راحتی آن را پیدا کنید.

مرحله 7. یک مسیر را انتخاب کنید
از مسیرهای ارائه شده ، روی مسیری که می خواهید استفاده کنید کلیک کنید. روی پیوند "جزئیات" کلیک کنید ، گوشه سمت چپ بالای صفحه بزرگ می شود تا مسیرهای خیابان به خیابان یا نوبت به نوبت را از مکان شروع تا مقصد به شما نشان دهد.

مرحله 8. مسیر خود را برنامه ریزی کنید
برای برنامه ریزی سفر خود از دستورالعمل های ارائه شده استفاده کنید. هر مرحله به وضوح مسیری را نشان می دهد که باید طی کنید ، در کدام خیابان باید باشید و مسافتی که باید طی کنید. اگر سفر شما طولانی است ، می توانید توقف های لازم مانند پمپ بنزین ، هتل ها یا متل ها و رستوران ها را در مسیر خود قرار دهید. به راحتی می توانید اینها را با نماد و نام مربوطه روی نقشه شناسایی کرده و با کلیک روی علامت بعلاوه و سپس کلیک روی نماد ایستگاه مورد نظر خود ، آنها را به مسیر خود اضافه کنید.
- مترو-می توانید ایستگاه های مترو یا مترو را با نماد آبی "M" روی نقشه مشخص کنید.
- هتل/متل-می توانید هتل و متل ها را با نماد تخت قهوه ای روی نقشه مشخص کنید.
- قهوه خانه-می توانید مکان های قهوه خانه را با نماد فنجان قهوه نارنجی روی نقشه مشخص کنید.
- رستوران-می توانید مکان های رستوران یا فست فودها را با نماد قاشق و چنگال نارنجی روی نقشه مشخص کنید.
- بانک- می توانید مکان های بانک را با نماد دلار آبی روی نقشه مشخص کنید.
- مرکز خرید-می توانید مرکز خرید یا مکان های فروشگاه را با نماد کیف دستی آبی روی نقشه مشخص کنید.
- بازار. با نماد آبی سبد خرید روی نقشه می توانید مکان های خواربار فروشی یا بازار را مشخص کنید.
- کلیسا-می توانید مکان های کلیسا را با نماد قهوه ای کلیسا روی نقشه مشخص کنید.
- پارک-می توانید مکان های پارک را با نماد درخت سبز روی نقشه مشخص کنید.
- بیمارستان-می توانید مکان های بیمارستان را با نماد قرمز "H" روی نقشه مشخص کنید.
- مدرسه-می توانید مکان های مدرسه را با نماد کلاه قهوه ای روی نقشه مشخص کنید.
- کتابخانه-می توانید مکان های کتابخانه را با نماد کتاب قهوه ای روی نقشه مشخص کنید.
روش 2 از 2: در برنامه تلفن همراه

مرحله 1. Google Maps را راه اندازی کنید
برنامه Google Maps را در دستگاه تلفن همراه خود جستجو کرده و روی آن ضربه بزنید.

مرحله 2. مقصد خود را مشخص کنید
از کادر جستجو در گوشه سمت چپ بالای صفحه استفاده کنید و مکان یا آدرس مقصد خود را تایپ کنید. یک لیست کوتاه از نتایج احتمالی حذف می شود. روی انتخاب خود ضربه بزنید ، نقشه به طور خودکار شما را به مکانی که تنظیم کرده اید می رساند.

مرحله 3. محل شروع خود را مشخص کنید
به بخش گوشه سمت چپ بالای صفحه برگردید. مقصدی که تعیین کرده اید در آنجا نمایش داده می شود. روی آن ضربه بزنید ، فیلد جدیدی ظاهر می شود که می توانید محل شروع یا آدرس خود را در آن تایپ کنید. روی آن ضربه بزنید و محل شروع خود را تایپ کنید.
لیستی از نتایج احتمالی پایین می آید. بر روی انتخاب خود ضربه بزنید ، و بهترین روش و مسیر حمل و نقل از محل شروع تا مقصد ، با کل مسافت و زمان به شما نشان داده می شود. بیشتر اوقات از طریق خودرو یا راه آهن انجام می شود ، زیرا این گزینه های سریعتر هستند

مرحله 4. حالت حمل و نقل را انتخاب کنید
یک نوار ابزار در بالای بخش گوشه سمت چپ بالای صفحه وجود دارد. این شامل روشهای حمل و نقل است که توسط Google Maps پشتیبانی می شود. برای راهنمایی های نوبت به نوبت ، روی دکمه یا نماد مناسب در نوار ابزار کلیک کنید.
- رانندگی-اگر رانندگی می کنید ، روی نماد ماشین در نوار ابزار ضربه بزنید.
- ترانزیت-اگر از طریق اتوبوس ، قطار ، مترو یا سایر حمل و نقل عمومی رفت و آمد می کنید ، روی نماد قطار در نوار ابزار ضربه بزنید.
- پیاده روی-اگر پیاده روی می کنید ، روی نماد عابر پیاده در نوار ابزار ضربه بزنید.

مرحله 5. مسیرها را مشاهده کنید
ممکن است در مسیرهایی که می توانید طی کنید چندین گزینه به شما ارائه شود که هر کدام با مدت زمان و فاصله خود از طریق حالت حمل و نقل انتخاب شده مشخص می شوند.

مرحله 6. یک مسیر را انتخاب کنید
از مسیرهای ارائه شده ، روی مسیری که می خواهید استفاده کنید ضربه بزنید. مسیر به صورت رنگی روی نقشه نمایش داده می شود. دستورالعمل های خیابان به خیابان از محل شروع تا مقصد ذکر شده است.

مرحله 7. مسیر خود را برنامه ریزی کنید
برای برنامه ریزی سفر خود از دستورالعمل های ارائه شده استفاده کنید. هر مرحله به وضوح مسیری را که باید طی کنید ، در کدام خیابان و در مسافتی که باید طی کنید نشان می دهد. اگر سفر شما طولانی است ، می توانید توقف های لازم مانند پمپ بنزین ، هتل ها یا متل ها و رستوران ها را در مسیر خود قرار دهید. به راحتی می توانید اینها را روی نقشه با نمادها و نام های مربوطه شناسایی کنید.
- مترو-می توانید ایستگاه های مترو یا مترو را با نماد آبی "M" روی نقشه مشخص کنید.
- هتل/متل- می توانید مکان های هتل و متل را با نماد تخت قهوه ای روی نقشه مشخص کنید.
- قهوه خانه-می توانید مکان های قهوه خانه را با نماد فنجان قهوه نارنجی روی نقشه مشخص کنید.
- رستوران-می توانید مکان های رستوران یا فست فودها را با نماد قاشق و چنگال نارنجی روی نقشه مشخص کنید.
- بانک-می توانید مکان های بانک را با نماد دلار آبی روی نقشه مشخص کنید.
- مرکز خرید-می توانید مرکز خرید یا مکان های فروشگاه را با نماد کیف دستی آبی روی نقشه مشخص کنید.
- بازار-با نماد آبی سبد خرید روی نقشه می توانید مکان های خواربار فروشی یا بازار را مشخص کنید.
- کلیسا-می توانید مکان های کلیسا را با نماد قهوه ای کلیسا روی نقشه مشخص کنید.
- پارک-می توانید مکان های پارک را با نماد درخت سبز روی نقشه مشخص کنید.
- بیمارستان-می توانید مکان های بیمارستان را با نماد قرمز H روی نقشه مشخص کنید.
- مدرسه-می توانید مکان های مدرسه را با نماد کلاه قهوه ای روی نقشه مشخص کنید.
- کتابخانه-می توانید مکان های کتابخانه را با نماد کتاب قهوه ای روی نقشه مشخص کنید.