Google Alerts سرویسی است که بر اساس معیارهای ارائه شده توسط شما نتایج موتورهای جستجو را ایجاد می کند و نتایج را به حساب ایمیل شما ارسال می کند. این سرویس به دلایل زیادی مانند نظارت بر وب برای اطلاعات خاص در مورد شرکت شما ، فرزندان شما ، محبوبیت محتوای آنلاین شما یا رقابت شما مفید است. همچنین می توانید از آن برای اطلاع از پیشرفت های جدید ، شایعات مشهور یا روندهای فعلی استفاده کنید.
مراحل

مرحله 1. وب سایت را باز کنید
پس از باز کردن مرورگر وب ، "Google Alerts" را در موتور جستجوی خود تایپ کنید یا مستقیماً به وب سایت https://www.google.com/alerts بروید. این شما را به صفحه اصلی Google Alerts می رساند.

مرحله 2. جستجوی خود را وارد کنید
موضوعی را که می خواهید در مورد آن هشدار دریافت کنید وارد کنید. به محض شروع به تایپ ، نمونه ای از اولین هشدار Google شما ظاهر می شود. اگر به نتایجی که انتظار داشتید نرسیدید ، می توانید فوراً ورودی خود را تغییر دهید.

مرحله 3. ایجاد هشدار
یک آدرس ایمیل معتبر وارد کنید ، که Google از آن برای ارسال نتایج درخواست شما برای شما استفاده می کند. سپس با کلیک بر روی دکمه قرمز CREATE ALERT مراحل را تکمیل کنید. ایمیلی از Google Alerts دریافت خواهید کرد که از شما می خواهد این درخواست را تأیید یا لغو کنید. پس از تأیید درخواست ، دریافت هشدارهای خود را آغاز خواهید کرد. اولین Google Alert اولیه شما اکنون کامل شده است.

مرحله 4. نوع منبع را انتخاب کنید
برخی گزینه های اضافی برای متناسب کردن جستجوی شما با نیازهای خاص شما وجود دارد. برای مثال ، می توانید نوع منابعی را که می خواهید از آنها جستجو کنید انتخاب کنید. پیش فرض همه چیز است ، اگر مطمئن نیستید کدام را انتخاب کنید ، انتخاب خوبی است. گزینه های دیگر عبارتند از: اخبار ، وبلاگ ها ، ویدئو ، بحث و کتاب. اگر نگاهی به این تصویر صفحه بیندازید ، همان موضوعی که در مثال اصلی انتخاب شده است ، انتخاب شده است ، اما منبع به ویدیو تغییر یافته است. می توانید ببینید که چگونه این نوع نتایجی را که دریافت می کنید تغییر می دهد.

مرحله 5. فرکانس را انتخاب کنید
اکنون می توانید مشخص کنید که چقدر دوست دارید نتایج به صندوق ورودی شما تحویل داده شود. شما می توانید هفته ای یکبار ، یکبار در روز ، یا به طور اتفاقی گزینه ها را انتخاب کنید. بسته به دفعاتی که درخواست در جریان اخبار ظاهر می شود ، ممکن است تنظیمات هر چند وقت یکبار نتایج را چندین بار در روز به صندوق ورودی شما برساند. اگر این به احتمال زیاد آزاردهنده است ، آن گزینه را انتخاب نکنید. یک بار در روز و یک بار در هفته نتایج را ذخیره کرده و فقط طبق برنامه خود ارائه می دهید. به طور پیش فرض برای این گزینه یک بار در روز است.

مرحله 6. حجم جستجو را انتخاب کنید
آخرین انتخاب شما تنظیم صدا است. این به شما امکان می دهد میزان صدا را فقط بین بهترین نتایج ، که در آن Google نتایج شما را برای ارتباط با موضوع و همه نتایج فیلتر می کند ، تغییر دهید.

مرحله 7. روی دکمه CREATE ALERT کلیک کنید
برای ورود اطلاعات خود را وارد کنید.

مرحله 8. اگر می خواهید هنگام ورود به سیستم یک جستجوی جدید اضافه کنید ، کافی است جستجوی جدیدی را در نوار جستجو وارد کرده و مراحل قبلی را دنبال کنید

مرحله 9. جستجوهای فعلی را تغییر دهید
هنگام ورود به سیستم ، می توانید جستجوهای فعلی خود را نیز تغییر دهید. در کنار هر هشدار یک دکمه ویرایش وجود دارد (پیکان سیاه را ببینید). این به شما امکان می دهد کلمات کلیدی خود و همچنین حجم و فرکانس نحوه ارسال هشدارها را تغییر دهید. شما همچنین می توانید هشدار را به صندوق ورودی خود یا مستقیماً در یک خوراک RSS تحویل دهید (پیکان های قرمز را ببینید). پس از اتمام کار ، باید تغییرات ایجاد شده را ذخیره یا لغو کنید.

مرحله 10. هشدارهایی را که نمی خواهید حذف کنید
اگر می خواهید یک یا چند هشدار خود را حذف کنید ، کادر را در سمت چپ آن علامت بزنید (پیکان های قرمز را ببینید). پس از علامت زدن یک کادر ، دکمه حذف در دسترس قرار می گیرد (پیکان سیاه را ببینید). هنگامی که روی حذف کلیک می کنید ، جستجوی شما حذف می شود. اگر می خواهید آن را برگردانید ، باید دوباره آن را ایجاد کنید.
ویدئو - با استفاده از این سرویس ، ممکن است برخی از اطلاعات با YouTube به اشتراک گذاشته شود
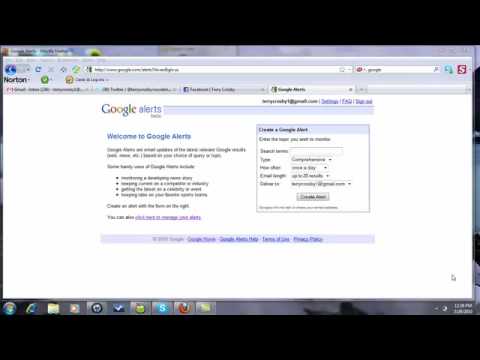
نکات
- در اینجا همان قوانینی اعمال می شود که هنگام جستجو در یک موتور جستجوی معمولی وارد می شوید. به عنوان مثال ، می توانید از نقل قول ها برای دریافت جستجویی که فقط شامل کلمات دقیق داده شده است استفاده کنید یا از علامت منفی برای حذف نتایج خاص استفاده کنید.
- جستجوهای گسترده نتایج زیادی را ارائه می دهد. ممکن است بخواهید آنها را محدود کنید
- اگر درخواست شما واقعاً خاص است ، ممکن است هر روز به نتیجه ای نرسید.
- اگر هیچ نتیجه ای دریافت نکردید ، مطمئن شوید که به صندوق ورودی هرزنامه شما هدایت نشده است. در این صورت ممکن است لازم باشد Google Alerts را به مخاطبین خود اضافه کنید.
هشدارها
- Google Alerts یک سرویس رایگان است. اگر www.googlealerts.com را وارد کنید ، سایت دیگری را وارد می کنید که به Google وابسته نیست. خدمات مشابهی را با پرداخت هزینه ارائه می دهد.
- اگر تصمیم دارید از ویژگی های پیشرفته استفاده کنید ، باید موافقتنامه کاربر Google را بپذیرید. توصیه می شود این قرارداد را قبل از قبول آن بخوانید.







