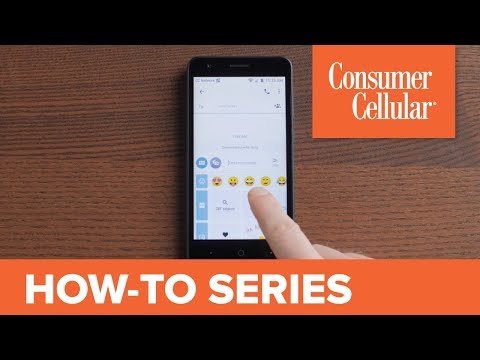نصب نرم افزار (که گاهی اوقات "برنامه" نامیده می شود ، اما ما آنها را "برنامه" می نامیم) در سیستم عامل های مبتنی بر لینوکس مانند Elementary OS گاهی اوقات گیج کننده یا دشوار است. در واقع چندین روش برای انجام آن وجود دارد. در این مقاله 5 روش انجام این کار توضیح داده می شود.
لطفا توجه داشته باشید که سیستم عامل اولیه یک سیستم عامل مبتنی بر دبیان است ، درست مانند اوبونتو ، لینوکس مینت و خود دبیان. این بدان معناست که دستورالعمل های نصب برنامه ها در آن سیستم عامل ها بیشتر برای سیستم عامل اولیه نیز کار می کند.
یادداشت به روز شده تنها ویژگی مشترک ElementaryOS با اوبونتو ، سیستم اصلی آن است. مرکز نرم افزاری اوبونتو و Synaptic به طور پیش فرض نصب نشده اند و مراحل 1 ، 2 ، 3 و 6 را نامعتبر می کند. تنها راههای فعلی استفاده از Elementary App Center ، ترمینال (با استفاده از apt) یا کامپایل از منبع است. واضح است که نویسنده اصلی هرگز از ElementaryOS استفاده نکرده است ، به ویژه با توجه به اینکه همه تصاویر از دسکتاپ Unity در اوبونتو هستند.
مراحل
روش 1 از 6: استفاده از مرکز نرم افزار
اگر در لینوکس تازه کار هستید (اگر با سیستم عامل اولیه آشنا هستید) از این روش استفاده کنید. استفاده از مرکز نرم افزاری برای نصب برنامه ها ساده ترین (و لذت بخش ترین) راه است. یکی از مزایای بزرگ آن این است که آن است مرور آسان نرم افزارهای جدید ، تصاویر صفحه و توضیحات برنامه ها را ببینید و نظرات کاربران را در مورد برنامه ها مشاهده کنید. مشکل استفاده از مرکز نرم افزاری این است که وقتی نام رایج یک برنامه را تایپ می کنید (مانند 'Apache') ، مرکز نرم افزار اغلب آن را نشان نمی دهد. برای مشاهده آن برنامه ، باید نام بسته کامل (مانند 'apache2') را تایپ کنید. اگر این مشکل است ، سایر روشهای زیر را ببینید.

مرحله 1. به اینترنت متصل شوید
این به شما امکان می دهد هر برنامه ای را بارگیری و نصب کنید ، مگر اینکه از مخازن آفلاین استفاده کنید.

مرحله 2. مرکز نرم افزار را باز کنید
اگر میانبر آن را در داک خود دارید ، روی نماد آن در آنجا کلیک کنید. در نه ، روی راه انداز "برنامه ها" کلیک کنید و نماد آن را پیدا کرده و روی آن کلیک کنید.

مرحله 3. با رابط کاربری آن آشنا شوید
در سمت چپ لیستی از دسته ها وجود دارد که می توانید برای پیدا کردن برنامه ها در آنها فهرست کنید. برای مثال ، می توانید Sound & Video را برای یافتن و نصب پخش کننده موسیقی انتخاب کنید. همچنین در صفحه شروع انواع برنامه های جدید ، توصیه شده و دارای رتبه بالا وجود دارد که باید با آنها آشنا شوید و نصب آنها را در نظر بگیرید.

مرحله 4. برنامه مورد نظر خود را جستجو کنید
با استفاده از نوار جستجو در گوشه سمت چپ بالای مرکز نرم افزار ، نام رایج برنامه ای را که به دنبال آن هستید تایپ کنید. در لیست نتایجی که نشان داده می شود ، احتمالاً برنامه های جایگزین زیادی خواهید دید که ممکن است بخواهید به جای (یا علاوه بر) برنامه ای که جستجو کرده اید ، آنها را نصب کنید.

مرحله 5. برنامه را نصب کنید
وقتی صفحه اطلاعات برنامه را باز کردید ، افزونه های اختیاری را از آن قسمت در زیر توضیحات بخواهید ، انتخاب کنید. هنگامی که آماده نصب هستید ، روی دکمه "نصب" کلیک کنید. از شما رمز عبور سرپرست درخواست می شود. برای شروع نصب نرم افزار آن را تایپ کنید.
روش 2 از 6: با بارگیری بسته ها
اگر در لینوکس تازه کار هستید ، اما برنامه مورد نظر خود را در مرکز نرم افزار پیدا نکرده اید ، از این روش استفاده کنید. گاهی اوقات توسعه دهنده برنامه مورد نظر شما آن را در اختیار توسعه دهندگان سیستم عامل (برای قرار دادن در مخازن رسمی) قرار نداده است ، بنابراین نمی توانید آن را در هیچ نقطه ای جز در وب سایت توسعه دهنده پیدا کنید.

مرحله 1. صفحه وب را با پیوند بارگیری پیدا کنید
با استفاده از مرورگر وب خود ، وب سایت برنامه ای را که می خواهید نصب کنید و صفحه وب برنامه را بارگیری کنید (در صورت وجود لینوکس). پیوند بارگیری را که به '.deb' ختم می شود جستجو کنید. اگر گزینه هایی برای معماری رایانه های مختلف وجود دارد (به عنوان مثال ، '32 -bit 'و '64 -bit') ، مطمئن شوید که گزینه مناسب را برای رایانه خود انتخاب کرده اید.

مرحله 2. بسته را بارگیری کنید
روی لینک دانلود کلیک کنید و منتظر بمانید تا کامل بارگیری شود.

مرحله 3. بسته را با استفاده از مرکز نرم افزاری یا GDebi باز کنید
با استفاده از مرورگر فایل خود ، فایل بسته بارگیری شده را پیدا کنید ، روی آن راست کلیک کرده و "باز کردن در مرکز نرم افزاری" را انتخاب کنید. سپس صفحه اطلاعات برنامه را مشاهده خواهید کرد. شما می توانید آن را درست مانند روش قبلی نصب کنید ، اما با 2 تفاوت: شما نمی توانید هیچ "افزودنی اختیاری" اضافی را انتخاب کنید و برنامه قبل از نصب نیازی به بارگیری ندارد (بنابراین بسیار سریعتر نصب می شود)
روش 3 از 6: استفاده از برنامه Package Manager
اگر می خواهید در مورد نحوه بسته بندی (مدیریت) برنامه های لینوکس بیشتر بدانید ، یا اگر می خواهید کنترل بیشتری بر آنچه روی رایانه شما نصب شده است یا نه نصب کنید ، از این روش استفاده کنید. برنامه های مدیریت بسته بسیار عالی هستند زیرا بیشترین مزایای مرکز نرم افزار و خط فرمان را دارند ، اما بدون اکثر نقاط منفی. مسلماً بهترین ویژگی مدیر بسته ها این است که همه وابستگی های مورد نیاز برنامه های شما را به شما نشان می دهند. محبوب ترین برنامه مدیریت بسته برای سیستم عامل های مبتنی بر Debian مانند Elementary OS است مدیر بسته های سیناپسی ، که در این دستورالعمل فرض می شود از آن استفاده می کنید.

مرحله 1. برنامه مدیریت بسته را نصب کنید
با استفاده از روش فوق می توان آن را با استفاده از مرکز نرم افزار نصب کرد.

مرحله 2. مدیر بسته را باز کرده و مخازن خود را به روز کنید
با کلیک روی دکمه "بارگذاری مجدد" می توانید مخازن را به روز کنید. شما باید این کار را به طور منظم (مانند هفته ای یکبار) انجام دهید.

مرحله 3. بسته اصلی برنامه را پیدا کنید
نام برنامه را در قسمت جستجو وارد کرده و "enter" را فشار دهید.

مرحله 4. بسته برنامه را برای نصب علامت گذاری کنید
علامت کادر تأیید را در سمت چپ بسته ای که به نظر می رسد مطابق با آنچه شما به دنبال آن هستید ، علامت بزنید. به طور معمول ، یک کادر محاوره ای با نام "علامت گذاری تغییرات اضافی مورد نیاز" ظاهر می شود و همه بسته های برنامه مرتبط (مورد نیاز) را که برای عملکرد برنامه باید نصب شوند ، لیست می کند. با انتخاب دکمه "علامت گذاری" قبول کنید.

مرحله 5. برنامه و وابستگی های آن را نصب کنید
برای نصب برنامه و وابستگی های آن ، دکمه "اعمال" را انتخاب کنید. یک کادر محاوره ای مشابه ظاهر می شود تا تأیید کند که می خواهید همه تغییرات مشخص شده را انجام دهید. برای ادامه کار ، "اعمال" را انتخاب کنید.
روش 4 از 6: استفاده از ترمینال
اگر از تکنیک های پیشرفته لینوکس راحت هستید و می خواهید برنامه ها را سریع و بدون هیچ سر و صدا نصب کنید ، از این روش استفاده کنید.

مرحله 1. ترمینال را باز کنید
با تایپ Ctrl+Alt+T یا رفتن به داشبورد خود و جستجوی ترمینال ، ترمینال را باز کنید.

مرحله 2. دستور install را وارد کنید
دستور زیر را وارد کنید: "sudo apt-get install [نام برنامه]" (بدون علامت نقل قول) ، سپس Enter را فشار دهید. ترمینال ممکن است چند خط اطلاعات ، از جمله میزان بارگیری را پیدا کرده و نمایش دهد و از شما بخواهد که ('Y') یا رد کنید ('n'). "y" را تایپ کرده و Enter را برای ادامه فشار دهید.
روش 5 از 6: با کامپایل برنامه از منبع آن
این کار فقط باید توسط کاربران لینوکس بسیار پیشرفته انجام شود.

مرحله 1. نحوه تدوین برنامه در لینوکس را ببینید
روش 6 از 6: مدیریت نرم افزارهای نصب شده
روشی که برای مشاهده نرم افزاری که روی رایانه خود نصب کرده اید استفاده می کنید ، بستگی به روشی دارد که برای نصب نرم افزار استفاده می کنید. برنامه هایی مانند مرکز نرم افزاری و مدیر بسته های سیناپسی دارای رابط های مخصوص خود برای مشاهده ، به روز رسانی و حذف برنامه ها هستند ، بنابراین این بخش شامل موارد زیر نمی شود. فرض بر این است که می خواهید از ترمینال برای این کار استفاده کنید.

مرحله 1. برنامه های نصب شده را مشاهده کنید

مرحله 2. حذف برنامه ها
ویدئو - با استفاده از این سرویس ، ممکن است برخی از اطلاعات با YouTube به اشتراک گذاشته شود

نکات
- اگر در حال ایجاد تغییر در فهرست منابع خود هستید (/etc/apt/sources.list) ، حتماً آن را با sudo apt-get update به روز کنید.
- سعی کنید فقط بسته هایی را که استفاده می کنید نصب کنید. نرم افزارهای غیر ضروری ممکن است مشکلات ناخواسته ایجاد کنند.
- هنگام نصب یک بسته ، ممکن است بسته های دیگری نیز با آن نصب شوند. به این موارد وابستگی می گویند.
-
بسته های خود را با تایپ کردن به روز کنید
sudo apt-get update && sudo apt-get upgrade یا sudo apt-get dist-upgrade
-
اگر تصمیم گرفتید دیگر بسته ای نمی خواهید ، تایپ کنید
بسته حذف sudo apt-get
(بسته را با نام بسته جایگزین کنید).
هشدارها
اگر بسته ای را بارگیری می کنید ، مطمئن شوید سایتی که برنامه را از آن بارگیری می کنید قابل اعتماد است
- نرم افزار را در لینوکس دبیان نصب کنید
- برنامه ای را در لینوکس کامپایل کنید