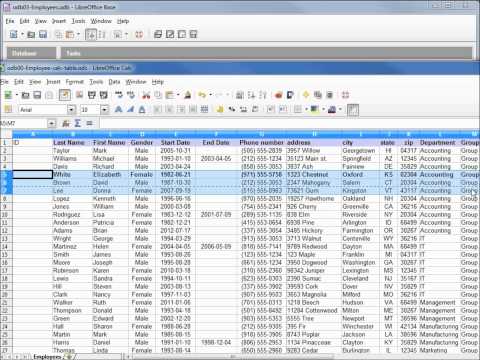اگر می خواهید برنامه های Android را در رایانه شخصی Windows 8 خود اجرا کنید ، چندین گزینه دارید. برای بیشترین سازگاری ، می توانید Android را روی یک ماشین مجازی نصب کنید. این به شما امکان می دهد از سیستم عامل کامل Android بدون راه اندازی مجدد کامپیوتر خود استفاده کنید. اگر فقط می خواهید چند بازی انجام دهید ، BlueStacks می تواند شما را در مدت چند دقیقه راه اندازی کند. همچنین می توانید برنامه ARC Welder Chrome را امتحان کنید ، که می تواند برخی از برنامه های Android را به عنوان برنامه های Chrome اجرا کند.
مراحل
روش 1 از 3: استفاده از ماشین مجازی

مرحله 1. از این روش برای سیستم عامل اندروید کاملاً کاربردی استفاده کنید
نصب اندروید بر روی ماشین مجازی کمی پیشرفته تر از نصب استاندارد شما است ، اما می توانید آن را در حدود 20 دقیقه راه اندازی کنید. استفاده از ماشین مجازی به شما امکان می دهد تجربه کامل Android را با بیشترین سازگاری با برنامه داشته باشید.
اگر فقط می خواهید یک یا دو بازی را اجرا کنید ، BlueStacks را در قسمت بعدی بررسی کنید. این شبیه ساز می تواند بسیاری از برنامه های محبوب Android را بدون نصب زیاد اجرا کند

مرحله 2. VirtualBox را بارگیری و نصب کنید
این یک برنامه مجازی سازی رایگان است که به شما امکان می دهد ماشین های مجازی روی رایانه خود ایجاد کنید. ماشین های مجازی از یک کامپیوتر فیزیکی تقلید می کنند که به شما امکان می دهد بدون نیاز به راه اندازی مجدد کامپیوتر ، سایر سیستم عامل ها را نصب کنید. می توانید VirtualBox را به صورت رایگان از virtualbox.org بارگیری کنید.
- اگر سعی می کنید نصب کننده را اجرا کنید و Windows به شما اجازه نمی دهد آن را باز کنید ، روی پیوند "More info" در پنجره SmartScreen کلیک کنید و سپس "به هر حال اجرا" را کلیک کنید.
- می توانید تنظیمات نصب را همانطور که هست بگذارید. هنگام پیکربندی اتصال شبکه ماشین مجازی ، نصب کننده شما را از اینترنت قطع می کند.
- اطمینان حاصل کنید که بسته های اضافی را که هنگام نصب درخواست می شود نصب کنید. اینها برای اجرای VirtualBox ضروری هستند.

مرحله 3. آخرین نسخه Android-x86 را بارگیری کنید
Android-x86 یک نسخه غیررسمی از Android است که برای راه اندازی از سخت افزار رایانه طراحی شده است. به طور مرتب نگهداری و به روز می شود و می توانید آن را به صورت رایگان از android-x86.org بارگیری کنید.
- در حالی که می توانید نسخه اندروید 4.3 را در اینجا پیدا کنید ، توصیه می شود آخرین نسخه 4.4 یا آخرین نسخه 5.1 را بارگیری کنید. نسخه 4.3 قدیمی است و دیگر نگهداری نمی شود.
- فایل ISO چند صد مگابایت است و بارگیری آن ممکن است کمی طول بکشد.

مرحله 4. VirtualBox را راه اندازی کرده و روی "جدید" کلیک کنید
" با این کار فرایند ایجاد یک ماشین مجازی جدید آغاز می شود.

مرحله 5. از منوی "Type" "Linux" را انتخاب کنید
اندروید بر اساس سیستم عامل لینوکس است ، بنابراین از منوی "Type" "Linux" را انتخاب کنید.

مرحله 6. "Linux 2.6 / 3.x / 4.x (32-bit)" را از منوی "Version" انتخاب کنید
این به شما امکان می دهد اکثر سیستم عامل های مبتنی بر لینوکس ، از جمله Android-x86 را نصب کنید.

مرحله 7. حداقل "512 مگابایت" را برای مقدار حافظه انتخاب کنید
این مقدار RAM سیستم شماست که در حین کار به ماشین مجازی اختصاص داده می شود. در حالی که ماشین مجازی Android-x86 شما در حال اجرا است ، این RAM برای سایر برنامه ها در دسترس نخواهد بود.

مرحله 8. "اکنون یک هارد دیسک مجازی ایجاد کنید" را انتخاب کنید و "VDI" را به عنوان نوع انتخاب کنید
با این کار فرایند ایجاد یک درایو ذخیره سازی مجازی برای سیستم عامل Android شما با استفاده از فضای خالی روی رایانه آغاز می شود.

مرحله 9. "اندازه ثابت را انتخاب کنید
" یک درایو با اندازه ثابت منجر به عملکرد بهتر می شود. شما از همان ابتدا مقدار زیادی از فضای خالی رایانه خود را کنار می گذارید.

مرحله 10. اندازه حداقل 3 گیگابایت را تنظیم کنید
برای نصب سیستم عامل Android و فایل های ضروری به 3 گیگابایت نیاز دارید. اگر قصد دارید برنامه های زیادی را نصب کنید ، ممکن است بخواهید این برنامه را افزایش دهید. به یاد داشته باشید ، تا زمانی که ماشین مجازی را حذف نکنید ، فضایی که در اینجا انتخاب می کنید برای استفاده رایانه شما در دسترس نخواهد بود.
برای ذخیره بسیاری از برنامه ها ، 8 گیگابایت یا بیشتر را انتخاب کنید

مرحله 11. منتظر بمانید تا درایو مجازی شما ایجاد شود
بسته به اینکه حجم درایو را چگونه تنظیم کرده اید ، ممکن است چند دقیقه طول بکشد.

مرحله 12. روی دکمه تنظیمات کلیک کرده و قسمت "Storage" را انتخاب کنید
این صفحه به شما امکان می دهد فایل ISO-x86 Android را که بارگیری کرده اید انتخاب کنید.

مرحله 13. ورودی "Empty" را با نماد دیسک انتخاب کنید
این درایو دیسک مجازی شما است.

مرحله 14. روی دکمه دیسک در بخش "ویژگی ها" کلیک کنید و "انتخاب فایل دیسک نوری مجازی را انتخاب کنید
" با این کار می توانید فایل ISO را مرور کنید.

مرحله 15. فایل ISO Android-x86 را که بارگیری کرده اید انتخاب کنید
با این کار فایل ISO در درایو مجازی بارگذاری می شود و به عنوان یک دیسک مجازی عمل می کند. روی "تأیید" کلیک کنید تا منوی تنظیمات بسته شود.

مرحله 16. برای راه اندازی ماشین مجازی روی "شروع" کلیک کنید
صفحه ماشین مجازی شما در یک پنجره جدید باز می شود و بعد از یک لحظه منوی نصب Android باید ظاهر شود.

مرحله 17. از کلیدهای جهت دار خود برای انتخاب "Installation" استفاده کنید
" begin را فشار دهید تا مراحل نصب آغاز شود.

مرحله 18. "ایجاد/اصلاح پارتیشن ها" را انتخاب کنید
" این به شما امکان می دهد یک پارتیشن جدید برای نصب Android روی آن ایجاد کنید.

مرحله 19. هنگامی که درباره GPT سوال می شود ، "No" را انتخاب کنید
با این کار ابزار cfdisk باز می شود.

مرحله 20. در پایین صفحه "New" را انتخاب کنید
برای انتخاب آن ↵ Enter را فشار دهید.

مرحله 21. "Primary" را انتخاب کرده و سپس فشار دهید
وارد کنید دو برابر.
این یک پارتیشن اولیه از تمام فضای موجود در هارد دیسک مجازی ایجاد می کند.

مرحله 22. "Bootable" را انتخاب کرده و سپس "Write" را انتخاب کنید
" تأیید کنید که می خواهید پارتیشن را با تایپ کردن "بله" و فشار دادن ↵ Enter ایجاد کنید.

مرحله 23. پس از ایجاد پارتیشن "Quit" را انتخاب کنید
این کار شما را به منوی نصب اندروید باز می گرداند.

مرحله 24. "sda1" را از بالای لیست انتخاب کنید
این پارتیشن تازه ایجاد شده شما است.

مرحله 25. "ext3" را به عنوان قالب انتخاب کنید
تأیید کنید که می خواهید فرمت را ادامه دهید.

مرحله 26. در صورت درخواست نصب GRUB ، "Yes" را انتخاب کنید
این به شما امکان می دهد تا روی Android بوت کنید. می توانید "EFI GRUB2" را رد کنید.

مرحله 27. در مورد نصب "/system" "Yes" را انتخاب کنید
" این به شما امکان می دهد در پوشه /system بخوانید و بنویسید ، که برای برخی از برنامه ها به آن نیاز دارید.

مرحله 28. منتظر بمانید تا نصب کامل شود
اتمام این کار ممکن است یک یا دو دقیقه طول بکشد.

مرحله 29. فایل ISO را جدا کنید
پس از اتمام نصب ، می توانید فایل ISO را حذف کنید تا ماشین مجازی به نصب جدید Android شما راه اندازی شود.
- روی منوی Devices در VirtualBox کلیک کرده و "درایوهای نوری" را انتخاب کنید.
- گزینه "حذف دیسک از درایو مجازی" را انتخاب کنید. با این کار ISO جدا می شود.

مرحله 30. ماشین مجازی را راه اندازی مجدد کرده و Android را بارگیری کنید
روی منوی Machine کلیک کنید و "Reset" را انتخاب کنید. پس از بوت شدن رایانه ، Android بارگیری می شود و صفحه Welcome ظاهر می شود.

مرحله 31. روی منوی ورودی کلیک کرده و تیک "Mouse Integration" را بردارید
" این باید نشانگر شما را در پنجره ماشین مجازی نشان دهد. ماوس شما تا زمانی که کلید Ctrl سمت راست را فشار ندهید در ماشین مجازی گیر کرده است.

مرحله 32. راه اندازی Wi-Fi را رد کنید
Android از اتصال شبکه ماشین مجازی شما برای دسترسی مستقیم به اینترنت استفاده می کند.

مرحله 33. با حساب Google خود وارد شوید
از شما خواسته می شود که با حساب Google وارد شوید یا یک حساب جدید ایجاد کنید. Android-x86 امن است و می توانید با خیال راحت با حساب Google معمولی خود وارد سیستم شوید.

34 تنظیمات اولیه را به پایان برسانید و شروع به استفاده از Android کنید.
پس از گذراندن صفحه های راه اندازی اولیه ، به صفحه اصلی Android منتقل می شوید. می توانید از مکان نما موس برای کلیک روی موارد و صفحه کلید خود برای تایپ کردن استفاده کنید. شما قادر نخواهید بود هیچ اقدامی را که نیاز به چند لمس دارد انجام دهید.

35 نصب برنامه ها
شما می توانید برنامه ها را بر روی اندروید مجازی خود درست مانند یک دستگاه معمولی نصب کنید. فروشگاه Play را باز کنید و برنامه هایی را که می خواهید بارگیری کنید پیدا کنید. به یاد داشته باشید ، چون از ماوس استفاده می کنید ، گزینه های ورودی چند لمسی شما محدود است.
روش 2 از 3: استفاده از BlueStacks

مرحله 1. BlueStacks را بارگیری و نصب کنید
BlueStacks یک شبیه ساز Android است که می توانید از آن برای نصب و اجرای اکثر برنامه های Android استفاده کنید. می توانید BlueStacks را به صورت رایگان از bluestacks.com بارگیری کنید.

مرحله 2. BlueStacks را راه اندازی کرده و برگه "Android" را کلیک کنید
با این کار سیستم عامل Android بارگیری می شود ، که ممکن است برای اولین بار یک دقیقه یا بیشتر طول بکشد.

مرحله 3. یک برنامه برای بارگیری پیدا کنید
می توانید برنامه های ویژه را مرور کنید یا دکمه "جستجو" را کلیک کرده و برنامه خاصی را جستجو کنید. توجه داشته باشید که اگرچه BlueStacks از برنامه های زیادی پشتیبانی می کند ، اما همه برنامه ها در دسترس نیستند.
توجه داشته باشید که نمی توانید مستقیماً هیچ فروشگاه برنامه ای را باز کنید. باید برنامه خاصی را جستجو کنید و سپس فروشگاه برنامه ای را که می خواهید از آن بارگیری کنید انتخاب کنید

مرحله 4. برای نصب برنامه ها با حساب Google وارد شوید یا ایجاد کنید
وقتی برای اولین بار برنامه ای را انتخاب می کنید ، از شما خواسته می شود "AppStore را فعال کنید". برای این کار باید با حساب Google وارد شوید ، پس از آن می توانید به Play Store دسترسی پیدا کرده و برنامه ها را در BlueStacks بارگیری کنید. اگر با یک حساب Google که قبلاً در دستگاه Android استفاده می کنید وارد سیستم شوید ، به همه خریدهای قبلی خود دسترسی خواهید داشت.
همچنین می توانید برای نصب دستی فایل های APK ، روی دکمه "APK" در سمت چپ پنجره کلیک کنید. این بسته های برنامه Android هستند و می توانند از مکان های مختلف آنلاین بارگیری شوند

مرحله 5. هنگام تقلید از لمس هنگام استفاده از برنامه ، از موس خود استفاده کنید
هنگام استفاده از برنامه ها ، نشانگر ماوس به عنوان انگشت شما عمل می کند. روی ماوس کلیک کنید تا به چیزی ضربه بزنید ، و روی موس کلیک کرده و نگه دارید تا چیزی را فشار داده و نگه دارید.
- برای بزرگنمایی ، Ctrl ++ و Ctrl+-را فشار دهید.
- برای کج کردن چپ و راست از Z و X استفاده کنید.
- BlueStacks اکثر کنترلرهای بازی USB را تشخیص می دهد. به شما اطلاع داده می شود که کنترلر شما هنگام راه اندازی برنامه هایی که از آن پشتیبانی می کنند ، کار می کند.
روش 3 از 3: استفاده از ARC Welder برای بارگذاری برنامه ها در Chrome

مرحله 1. صفحه برنامه ARC Welder را در فروشگاه وب Chrome باز کنید
برای بارگیری برنامه ها در مرورگر Chrome می توانید از ابزار توسعه ARC Welder استفاده کنید. این ویژگی هنوز در حال توسعه است و همه برنامه ها کار نمی کنند. می توانید ARC Welder را به صورت رایگان از فروشگاه وب Chrome نصب کنید. این پیوند را به صفحه ARC Welder در Chrome باز کنید ، زیرا پیدا کردن آن با استفاده از عملکرد جستجوی فروشگاه دشوار است.

مرحله 2. برای نصب برنامه روی "افزودن به Chrome" کلیک کنید
برای تأیید روی "افزودن برنامه" کلیک کنید. ممکن است چند دقیقه طول بکشد تا نصب شود.

مرحله 3. ARC Welder را راه اندازی کنید
می توانید برنامه ARC Welder را در لیست برنامه های Chrome پیدا کنید. می توانید از نوار نشانک ها به این قسمت دسترسی پیدا کنید.

مرحله 4. یک پوشه برای ARC Welder ایجاد کنید
ARC Welder از شما می خواهد پوشه ای را انتخاب کنید که بتواند در آن بنویسد. پوشه ای بسازید که ARC Welder بتواند از آن استفاده کند.

مرحله 5. روی "افزودن APK خود کلیک کنید
" از شما خواسته می شود فایل APK را که می خواهید بارگذاری شود انتخاب کنید. فایل های APK بسته های برنامه Android (نصب کننده) هستند. می توانید APK های برنامه را با خیال راحت از apkmirror.com بارگیری کنید.

مرحله 6. گزینه های برنامه خود را انتخاب کنید
شما می توانید انتخاب کنید که برنامه باید افقی یا عمودی باشد. همچنین می توانید بین طرح تبلت یا تلفن یکی را انتخاب کنید.

مرحله 7. برای اجرای برنامه روی "Test" کلیک کنید
پنجره جدیدی ظاهر می شود و برنامه شروع به بارگیری می کند. توجه داشته باشید که برخی از برنامه ها عملکرد بهتری نسبت به سایر برنامه ها دارند و برخی از برنامه ها به سادگی کار نمی کنند.