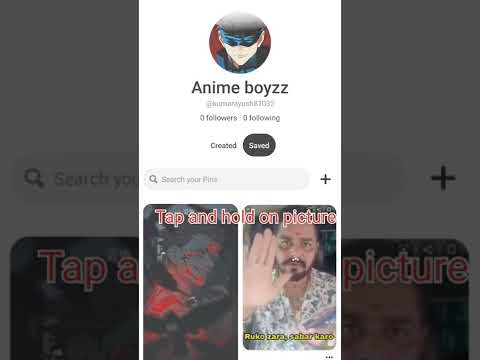این wikiHow به شما می آموزد که چگونه یک لیست پستی برای گروهی از افراد ایجاد کنید که می توانید از آنها برای تماس همزمان با همه آنها بدون نیاز به وارد کردن نام آنها به صورت جداگانه استفاده کنید. در حالی که می توانید از آدرس ایمیل گروه Google برای ارسال ایمیل به گروهی از کاربران Gmail در تلفن همراه استفاده کنید ، نمی توانید از طریق نسخه های تلفن همراه Gmail ، Yahoo یا Outlook یک لیست ایمیل گروهی ایجاد یا استفاده کنید.
مراحل
روش 1 از 4: استفاده از گروه Google

مرحله 1. به صفحه وب گروه Google بروید
این آدرس در https://groups.google.com/forum/#!overview قرار دارد. در اینجا می توانید یک لیست ایمیل جدید ایجاد کنید.

مرحله 2. روی CREATE GROUP کلیک کنید
این دکمه قرمز در زیر نوار جستجو که نزدیک بالای صفحه است قرار دارد.
اگر وارد حساب Google خود نشده اید ، با کلیک روی این دکمه از شما خواسته می شود قبل از ادامه آدرس ایمیل و رمز عبور خود را وارد کنید

مرحله 3. نام گروه را وارد کنید
این کار را در قسمت بالای صفحه انجام می دهید.

مرحله 4. نام ایمیل گروه را وارد کنید
شما آدرس ایمیل کامل را در اینجا وارد نمی کنید زیرا آدرس ایمیل در @googlegroups.com ثبت می شود.

مرحله 5. مطمئن شوید که "لیست ایمیل" برای "نوع گروه" انتخاب شده است
اگر "بخش ایمیل" را در بخش "نوع گروه" نمی بینید ، روی کادر سمت راست "انتخاب نوع گروه" کلیک کرده و کلیک کنید لیست ایمیل در منوی کشویی

مرحله 6. روی CREATE کلیک کنید
این یک دکمه قرمز در بالای صفحه است.

مرحله 7. کادر "من روبات نیستم" را علامت زده و روی ادامه کلیک کنید
اگر اخیراً وارد حساب Google خود شده اید ، ممکن است نیازی به انجام این مرحله نداشته باشید.

مرحله 8. روی ذخیره تغییرات من کلیک کنید
این دکمه آبی در انتهای صفحه قرار دارد.

مرحله 9. روی پیوند "اعضا" کلیک کنید
این گزینه خاکستری در سمت راست سمت راست صفحه است.

مرحله 10. روی Manage کلیک کنید
این یک دکمه سبز رنگ در بالای صفحه است.

مرحله 11. روی Direct add Members کلیک کنید
در زیر عنوان "اعضا" در سمت چپ صفحه قرار دارد.

مرحله 12. آدرس ایمیل مخاطبین را وارد کنید
برای انجام این کار ، یک آدرس ایمیل را در قسمت متن بالای صفحه تایپ می کنید ، آن را با کاما و فاصله دنبال می کنید و آدرس ایمیل دیگری را تایپ می کنید و در صورت لزوم تکرار می شود.
هنگام تایپ کردن ، پیشنهادات بر اساس مخاطبین شما در زیر قسمت "آدرس ایمیل" ظاهر می شود. می توانید روی این پیشنهادات کلیک کنید تا آدرس ایمیل مربوطه به طور خودکار در این قسمت قرار گیرد

مرحله 13. روی افزودن کلیک کنید
این یک دکمه آبی در بالای صفحه است.

مرحله 14. روی Done کلیک کنید
این دکمه در بالای صفحه قرار دارد.
برای ادامه ، ابتدا باید مجدداً روی کادر "من یک روبات نیستم" کلیک کنید

مرحله 15. به وب سایت Gmail بروید
این آدرس در https://www.google.com/gmail/ قرار دارد. اگر قبلاً وارد Gmail شده اید ، صندوق ورودی شما باز می شود.
- برای تلفن همراه ، برنامه Gmail را باز کنید.
- اگر وارد Gmail نشده اید ، روی آن کلیک کنید ورود در گوشه سمت راست بالای صفحه و آدرس ایمیل و رمز عبور خود را وارد کنید.

مرحله 16. روی COMPOSE کلیک کنید
این دکمه در سمت چپ صفحه قرار دارد.
در تلفن همراه ، روی نماد مداد سفید در زمینه قرمز در گوشه سمت راست پایین صفحه ضربه بزنید

مرحله 17. آدرس ایمیل گروه Google را در قسمت "To" وارد کنید
این قسمت در بالای پنجره "پیام جدید" در سمت راست صفحه (دسکتاپ) یا در بالای صفحه (تلفن همراه) قرار دارد.

مرحله 18. موضوع و پیام ایمیل خود را وارد کنید
پیام در فضای وسیع زیر قسمت "موضوع" ، که مستقیماً در قسمت "به" قرار دارد ، ارسال می شود.

مرحله 19. روی ارسال کلیک کنید
این یک دکمه قرمز در گوشه سمت چپ پایین پنجره "پیام جدید" است. ایمیل شما به آدرس های ایمیل اعضایی که به گروه Google اضافه کرده اید ارسال می شود.
در تلفن همراه ، روی پیکان "ارسال" در گوشه سمت چپ بالای صفحه ضربه بزنید
روش 2 از 4: استفاده از Gmail

مرحله 1. به وب سایت Gmail بروید
این آدرس در https://www.google.com/gmail/ قرار دارد. اگر قبلاً وارد Gmail شده اید ، صندوق ورودی شما باز می شود.
اگر وارد Gmail نشده اید ، روی آن کلیک کنید ورود در گوشه سمت راست بالای صفحه و آدرس ایمیل و رمز عبور خود را وارد کنید.

مرحله 2. روی Gmail کلیک کنید
این گزینه در سمت چپ بالای صفحه ، درست در بالای صفحه قرار دارد ساختن دکمه.

مرحله 3. روی مخاطبین کلیک کنید
با این کار یک برگه جدید در مرورگر شما با لیستی از مخاطبین Gmail شما باز می شود.

مرحله 4. روی ایجاد برچسب کلیک کنید
این گزینه در سمت چپ صفحه ، نزدیک وسط نوار کناری قرار دارد.
ممکن است ابتدا مجبور شوید کلیک کنید برچسب ها در اینجا برای نمایش برچسب ایجاد کنید دکمه.

مرحله 5. نامی برای برچسب خود وارد کنید و روی تأیید کلیک کنید
برچسب شما در نوار کناری زیر عنوان "برچسب ها" ظاهر می شود.

مرحله 6. مخاطبین را برای لیست پستی خود انتخاب کنید
برای انجام این کار ، نشانگر خود را روی تصویر سمت چپ نام یک مخاطب ببرید ، روی کادر ظاهر شده کلیک کنید و برای هر مخاطبی که مایل به انتخاب هستید ، این کار را تکرار کنید.
برای انتخاب همه مخاطبین ، Ctrl+A (PC) یا ⌘ Command+A (Mac) را فشار دهید

مرحله 7. روی دکمه "مدیریت برچسب ها" کلیک کنید
این نماد پنج ضلعی در گوشه سمت راست بالای صفحه است ، درست در سمت چپ نماد پاکت.

مرحله 8. روی برچسبی که ایجاد کرده اید کلیک کنید
در اینجا باید در منوی کشویی ظاهر شود. با کلیک روی آن مخاطبین شما به آن اضافه می شوند.
همچنین می توانید کلیک کنید ایجاد برچسب و نامی را برای افزودن مخاطبین به برچسب جدید وارد کنید.

مرحله 9. به صندوق ورودی Gmail خود بازگردید
برای انجام این کار ، به احتمال زیاد فقط باید روی برگه مرورگر Gmail کلیک کنید. باید از برگه مخاطبین خارج شود.

مرحله 10. روی COMPOSE کلیک کنید
این دکمه در سمت چپ صندوق ورودی Gmail شما قرار دارد.

مرحله 11. نام برچسب خود را در قسمت "To" وارد کنید
در بالای پنجره بازشو "پیام جدید" قرار دارد. باید ببینید نام برچسب شما در زیر قسمت "To" ظاهر می شود.

مرحله 12. روی نام برچسب خود کلیک کنید
با انجام این کار ، آن را در قسمت "To" قرار می دهید.

مرحله 13. محتوای ایمیل خود را وارد کنید
این کار را در قسمت بزرگ سفید زیر قسمت "موضوع" انجام دهید.
همچنین می توانید موضوعی را در قسمت "موضوع" تایپ کنید

مرحله 14. روی ارسال کلیک کنید
در گوشه سمت چپ پایین پنجره "پیام جدید" قرار دارد. با این کار ایمیل شما به گروه شما ارسال می شود. هر زمان که می خواهید برای افراد این گروه ایمیل ارسال کنید ، فقط باید نام گروه را در قسمت "To" وارد کنید.
روش 3 از 4: استفاده از یاهو

مرحله 1. به وب سایت Yahoo بروید
در https://www.yahoo.com/ است.

مرحله 2. روی Mail کلیک کنید
در گوشه سمت راست بالای صفحه قرار دارد.
اگر وارد سیستم نشده اید ، ابتدا کلیک کنید ورود و آدرس ایمیل و رمز عبور Yahoo خود را وارد کنید.

مرحله 3. روی برگه "مخاطبین" کلیک کنید
این برگه سمت راست برگه "صندوق پستی" به شکل پاکت نامه است که مستقیماً در زیر نشان "Yahoo! Mail" در گوشه سمت چپ بالای صفحه صندوق ورودی قرار دارد.

مرحله 4. مخاطبین را برای لیست خود انتخاب کنید
برای انجام این کار ، روی کادر گوشه سمت چپ بالای کارت نام مخاطب کلیک کنید ، سپس برای هر مخاطبی که می خواهید به آن ایمیل ارسال کنید ، این کار را تکرار کنید.

مرحله 5. روی اختصاص مخاطبین کلیک کنید
این دکمه در سمت راست صفحه قرار دارد.

مرحله 6. روی فیلد "New List" کلیک کرده و نامی را وارد کنید
این کار را در پنجره بازشو در این صفحه انجام دهید.

مرحله 7. روی Done کلیک کنید
با انجام این کار ، مخاطبین انتخابی شما به فهرستی با نام انتخابی شما اضافه می شود. خواهید دید که این لیست در سمت چپ پایین صفحه در نوار کناری ظاهر می شود.

مرحله 8. روی لیست جدید خود کلیک کنید
برای نمایش مخاطبین باز می شود.

مرحله 9. روی کادر بالای نام مخاطب بالا کلیک کنید
این جعبه در سمت چپ قسمت قرار دارد اقدامات دکمه. با کلیک روی آن ، همه افراد در لیست ایمیل شما انتخاب می شوند.

مرحله 10. روی Email Contacts کلیک کنید
در سمت راست صفحه قرار دارد.

مرحله 11. پیام ایمیل خود را وارد کنید
این کار را در فیلدی که این صفحه به طور پیش فرض در آن بارگذاری می شود انجام می دهید.
همچنین می توانید در قسمت "موضوع" موضوع را به ایمیل خود اضافه کنید

مرحله 12. روی ارسال کلیک کنید
در سمت چپ پایین صفحه است. ایمیل شما به گروه شما ارسال می شود. دفعه بعد که می خواهید به این گروه ایمیل ارسال کنید ، به سادگی برگه مخاطبین را باز کرده ، روی نام لیست آنها کلیک کرده و آنها را برای ایمیل انتخاب کنید.
روش 4 از 4: استفاده از Outlook

مرحله 1. وب سایت Outlook را باز کنید
این در https://outlook.live.com/owa/ واقع شده است. در صورت ورود به Outlook ، صندوق ورودی شما باز می شود.
اگر هنوز وارد سیستم نشده اید ، روی آن کلیک کنید ورود ، آدرس ایمیل (یا شماره تلفن) و رمز عبور خود را وارد کرده و کلیک کنید ورود.

مرحله 2. روی دکمه "People" کلیک کنید
این نماد به شکل دو نفر در سمت چپ پایین صفحه است. با انجام این کار صفحه مخاطبین شما باز می شود.

مرحله 3. مخاطبین لیست پستی خود را انتخاب کنید
برای انجام این کار ، روی کادر سمت چپ نام مخاطب کلیک کنید ، سپس برای هر مخاطبی که می خواهید اضافه کنید ، این کار را تکرار کنید.
برای نمایان شدن کادر انتخاب ، باید مکان نما خود را روی نام مخاطب ببرید

مرحله 4. روی پیکان رو به پایین سمت راست New کلیک کنید
این گزینه مستقیماً بالای عنوان "مخاطبین شما" در بالای صفحه قرار دارد.

مرحله 5. روی فهرست تماس کلیک کنید
این گزینه دوم در منوی کشویی در اینجا است.

مرحله 6. نامی را برای لیست خود وارد کنید
این نام به شناسایی لیست شما به عنوان مخاطب در صفحه مخاطبین کمک می کند.

مرحله 7. مخاطبین را به لیست خود اضافه کنید
برای انجام این کار ، نام یک مخاطب را در قسمت "افزودن اعضا" وارد کنید ، وقتی نام آن در زیر این فیلد ظاهر شد ، کلیک کنید و برای مخاطبین دیگر تکرار کنید.

مرحله 8. روی ذخیره کلیک کنید
در گوشه سمت چپ بالای پنجره "لیست جدید" قرار دارد. کلیک کردن صرفه جویی لیست شما را به عنوان مخاطب به این صفحه اضافه می کند.

مرحله 9. لیست جدید خود را انتخاب کنید
با انجام این کار ، نام مخاطبین موجود در آن در سمت راست صفحه ظاهر می شود.

مرحله 10. روی ارسال ایمیل کلیک کنید
این گزینه در سمت راست صفحه قرار دارد.

مرحله 11. پیام ایمیل خود را وارد کنید
این کار را در قسمت "افزودن پیام …" انجام دهید.
همچنین می توانید در قسمت "موضوع" موضوع را به ایمیل خود اضافه کنید

مرحله 12. روی ارسال کلیک کنید
در سمت چپ پایین صفحه قرار دارد. با انجام این کار یک ایمیل به گروه ایمیل شما ارسال می شود.