این wikiHow به شما آموزش می دهد که چگونه یک یا چند تصویر را به صورت دستی از یک صفحه وب به iPhone یا iPad ، دستگاه Android یا رایانه رومیزی خود بارگیری کنید.
مراحل
روش 1 از 3: در iPhone یا iPad

مرحله 1. مرورگر وب را باز کنید

مرحله 2. یک تصویر برای بارگیری پیدا کنید
این کار را با مرور یا جستجوی یک تصویر خاص انجام دهید.
در جستجوی وب Google ، روی ضربه بزنید تصاویر در زیر نوار جستجو برای مشاهده تصاویر مرتبط با جستجوی خود.

مرحله 3. روی یک تصویر ضربه بزنید و نگه دارید تا باز شود

مرحله 4. روی Save Image ضربه بزنید
تصویر در دستگاه شما ذخیره می شود و می توانید آن را در برنامه Photos مشاهده کنید.
- در دستگاه های دارای لمس سه بعدی ، مانند iPhone 6S و 7 ، روی نماد اشتراک گذاری-مستطیل با پیکان رو به بالا در زیر تصویر-ضربه بزنید-سپس روی ضربه بزنید ذخیره تصویر.
- همه تصاویر وب قابل بارگیری نیستند.
روش 2 از 3: در Android

مرحله 1. یک مرورگر وب را باز کنید

مرحله 2. تصویری را برای بارگیری پیدا کنید
این کار را با مرور یا جستجوی یک تصویر خاص انجام دهید.
در جستجوی وب Google ، روی ضربه بزنید تصاویر در زیر نوار جستجو برای مشاهده تصاویر مرتبط با جستجوی خود.

مرحله 3. روی یک تصویر ضربه بزنید و نگه دارید

مرحله 4. روی بارگیری تصویر ضربه بزنید
تصویر در دستگاه شما ذخیره می شود و می توانید آن را در برنامه عکس های دستگاه خود مانند گالری یا Google Photos مشاهده کنید.
همه تصاویر وب قابل بارگیری نیستند
روش 3 از 3: در Windows یا Mac

مرحله 1. مرورگر وب را باز کنید

مرحله 2. یک تصویر برای بارگیری پیدا کنید
این کار را با مرور یا جستجوی یک تصویر خاص انجام دهید.
در جستجوی وب Google ، روی کلیک کنید تصاویر در بالای پنجره برای مشاهده تصاویر مرتبط با جستجوی خود.

مرحله 3. روی تصویر راست کلیک کنید
با انجام این کار یک منوی پاپ آپ زمینه ای راه اندازی می شود.
در مکینتاش بدون کلیک راست موس یا صفحه پد ، Control+را کلیک کنید یا با دو انگشت روی صفحه پد کلیک کنید

مرحله 4. روی ذخیره تصویر به عنوان… کلیک کنید
همه تصاویر وب قابل بارگیری نیستند

مرحله 5. نام تصویر را بگذارید و مکانی را انتخاب کنید که در آن ذخیره شود

مرحله 6. روی ذخیره کلیک کنید
تصویر در مکانی که مشخص کرده اید ذخیره می شود.
ویدئو - با استفاده از این سرویس ، ممکن است برخی از اطلاعات با YouTube به اشتراک گذاشته شود
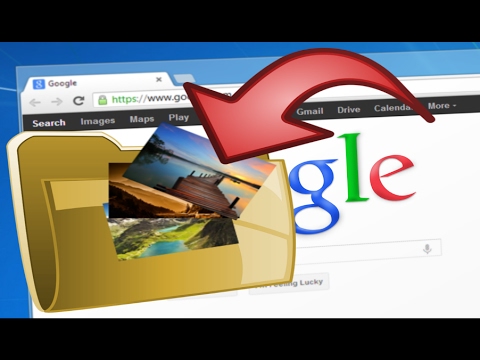
هشدارها
- استفاده عمومی از تصاویری که حقوق آنها محفوظ است ممکن است نقض حق چاپ باشد. وضعیت Creative Commons یک تصویر را بررسی کنید یا از دارنده حق چاپ اجازه بگیرید.
- همیشه به عکاس اعتبار بدهید.







