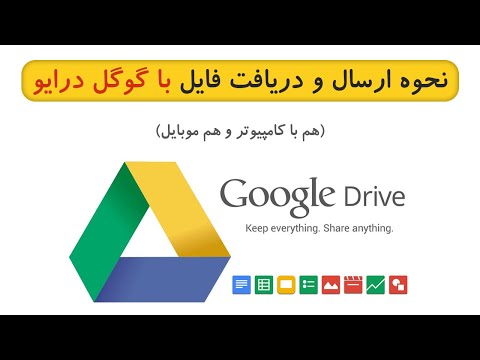بگویید در دفتر نشسته اید و به رایانه همکار خود نیاز دارید. شما می توانید از نظر فیزیکی به آن رایانه بروید ، اما این کار هم زمان می برد و هم انرژی. به لطف ویژگی ورود به سیستم از راه دور Mac OS X ، اکنون راهی سریعتر برای دستیابی به این دسترسی وجود دارد. ورود از راه دور به شما امکان می دهد فایل ها را به جلو و عقب منتقل کنید و همچنین کارهای دیگر را انجام دهید.
مراحل
قسمت 1 از 2: روشن کردن SSH

مرحله 1. تنظیمات برگزیده سیستم را در رایانه ای که قصد اتصال به آن را دارید باز کنید

مرحله 2. روی نماد اشتراک گذاری کلیک کنید

مرحله 3. کادر مربوط به ورود از راه دور را علامت بزنید
با این کار تنظیم SSH شما روشن می شود.

مرحله 4. اجازه دسترسی برای همه کاربران را انتخاب کنید

مرحله 5. به اطلاعات ورود در نقل قول ها توجه کنید
برای مرحله بعد مورد نیاز است.

مرحله 6. این فرآیند را برای رایانه ای که قصد دارید از آن برای دسترسی به اولین رایانه استفاده کنید ، تکرار کنید
قسمت 2 از 2: ورود به سیستم

مرحله 1. ترمینال را در رایانه دسترسی راه اندازی کنید
به گوشه سمت راست بالای صفحه خود بروید و در آنجا باید یک ذره بین پیدا کنید. روی آن کلیک کنید و Terminal را تایپ کنید. سپس روی Terminal دوبار کلیک کنید

مرحله 2. منتظر بمانید تا ترمینال باز شود

مرحله 3. اطلاعات ورود به سیستم را از رایانه ای که می خواهید به آن دسترسی داشته باشید به یاد بیاورید
اگر به خاطر ندارید که اطلاعات ورود به سیستم کجا بود ، به روش اول بازگردید.

مرحله 4. ssh [email protected] را وارد کنید
ضربه بزنید ↵ Enter.
پس از وارد کردن اطلاعات ورود ، ممکن است یک پیام تأیید ظاهر شود. در این صورت ، بله را تایپ کرده و ↵ Enter را بزنید

مرحله 5. رمز رایانه ای را که می خواهید وارد آن شوید وارد کنید و سپس ↵ Enter را بزنید
هنگام تایپ رمز عبور در ترمینال ، مکان نما حرکت نمی کند

مرحله 6. انجام شد
شما با موفقیت وارد آن رایانه شدید. شما باید نام رایانه ای را که به آن دسترسی داشته اید در سمت چپ مکان نما ببینید.
نکات
این فرایند با پلنگ برفی ، شیر ، شیر کوهی ، ماوریکس ، یوسمیتی و ال کاپیتان کار می کند
هشدارها
- تا زمانی که هر دو به یک شبکه متصل نباشید ، به رایانه Mac دسترسی نخواهید داشت.
- این با ویندوز یا لینوکس کار نمی کند.
- اطمینان حاصل کنید که SSH خود را در صورت عدم استفاده خاموش کنید.
- کامپیوتر نباید در حالت خواب باشد.
- گذرواژه مورد نیاز برای هر دو رایانه