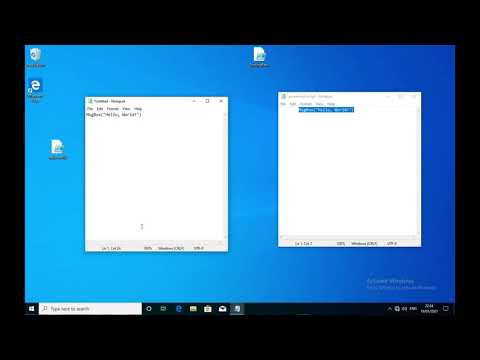این wikiHow به شما آموزش می دهد که چگونه یک برنامه تمیز کردن حافظه شخص ثالث را بارگیری و استفاده کنید تا فضای حافظه سیستم (RAM) را در رایانه ای که ویندوز یا مک دارد ، آزاد کنید.
مراحل
روش 1 از 2: استفاده از ویندوز

مرحله 1. Wise Memory Optimizer را از وب سایت Wise Cleaner بارگیری کنید
صفحه بارگیری را در مرورگر اینترنت خود باز کرده و روی دانلود رایگان دکمه.
- با این کار فایل راه اندازی بر روی رایانه شما بارگیری می شود. ممکن است از شما خواسته شود که مکان بارگیری را انتخاب کنید.
- Wise Memory Optimizer یک نرم افزار رایگان و شخص ثالث است که به شما امکان می دهد حافظه سیستم (RAM) کامپیوتر خود را تمیز کنید.

مرحله 2. فایل نصب Wise Memory را برای نصب برنامه اجرا کنید
روی فایل نصبی که بارگیری کرده اید دوبار کلیک کنید و مراحل تکمیل نصب را در جادوگر راه اندازی دنبال کنید.

مرحله 3. برنامه Wise Memory Optimizer را در رایانه خود باز کنید
روی نماد برنامه در منوی استارت یا روی میز کار خود دوبار کلیک کنید تا برنامه باز شود.
صفحه خوش آمد گویی اطلاعات حافظه رایانه مورد استفاده و رایانه شما را نشان می دهد

مرحله 4. روی دکمه Optimize کلیک کنید
با این کار RAM کامپیوتر (حافظه سیستم) شما پاک می شود و فضای بیشتری در حافظه شما ایجاد می شود.
پس از بهینه سازی ، می توانید اطلاعات حافظه استفاده شده و رایگان خود را در تغییرات برنامه مشاهده کنید
روش 2 از 2: استفاده از Mac

مرحله 1. Memory Clean 2 را از App Store بارگیری کنید
صفحه برنامه را در App Store در رایانه خود باز کنید و روی گرفتن را فشار دهید تا روی رایانه خود نصب شود.
Memory Clean 2 یک نرم افزار رایگان و شخص ثالث است که برای تمیز کردن حافظه سیستم (RAM) کامپیوتر شما در Mac بهینه شده است

مرحله 2. برنامه Memory Clean 2 را در رایانه خود باز کنید
نماد Memory Clean شبیه تراشه رایانه است. می توانید آن را در پوشه Applications یا در Launchpad پیدا کنید.
- پنجره برنامه حافظه سیستم موجود شما را در بالا نشان می دهد.
- در این صفحه می توانید تجزیه همه برنامه ها و خدمات با استفاده از RAM خود را مشاهده کنید.

مرحله 3. روی دکمه Clean کلیک کنید
این یک دکمه آبی در گوشه سمت چپ پایین پنجره برنامه است. شروع به تمیز کردن RAM Mac (حافظه سیستم) شما می کند

مرحله 4. منتظر بمانید تا تمیز کردن به پایان برسد
شما می توانید پیشرفت مراحل تمیز کردن را در پنجره برنامه مشاهده کنید.
- برای به دست آوردن بهترین نتایج در اینجا ، برنامه جدیدی باز نکنید یا از برنامه ای که قبلاً باز شده است استفاده نکنید.
- این برنامه مقدار فضای اضافی حافظه آزاد شده را در پایان به شما نشان می دهد.