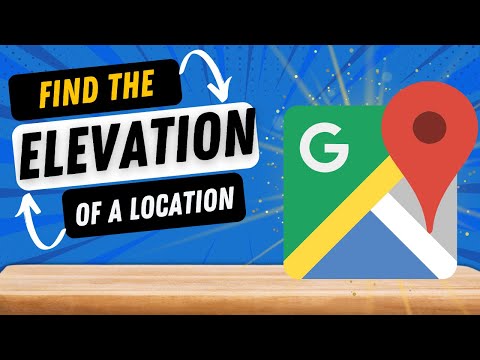Slack یک بستر بهره وری و چت برای ارتباط و همکاری تیم است. برای شروع ، باید یک تیم ایجاد کنید (یا به تیم موجود بپیوندید) ، سپس کاربران را به گپ زدن دعوت کنید. پس از تنظیم چت ، می توانید از کانال ها برای برقراری ارتباط عمومی و هدایت پیام ها برای مبادلات خصوصی استفاده کنید. در حین چت می توانید از قالب بندی ویژه استفاده کنید ، ایموجی/واکنش ها را اضافه کنید ، موارد ذکر شده را ردیابی کنید ، فایل ها را به اشتراک بگذارید و موارد دیگر.
مراحل
قسمت 1 از 3: راه اندازی تیم

مرحله 1. Slack را باز کنید
می توانید از Slack در وب سایت آنها به آدرس https://slack.com یا با بارگیری برنامه برای سیستم عامل های دسکتاپ یا تلفن همراه در https://slack.com/downloads استفاده کنید.
انجام تنظیمات از وب سایت ممکن است ساده ترین باشد ، سپس برای شروع چت به یکی از برنامه ها بروید

مرحله 2. آدرس ایمیل را وارد کرده و روی "ایجاد تیم" کلیک کنید
در وب سایت ، این قسمت در وسط صفحه ظاهر می شود. از شما خواسته می شود که نام تیم را وارد کنید.
- ممکن است از شما خواسته شود قبل از ادامه کار ، یک کد امنیتی 6 رقمی ارسال شده به ایمیل خود را وارد کنید.
- در دستگاه های تلفن همراه ، پس از ضربه زدن روی "ایجاد تیم" از شما یک ایمیل درخواست می شود.
- اگر قبلاً تیمی را می شناسید که می خواهید به آن بپیوندید ، می توانید روی "تیم خود را بیابید" کلیک کنید.

مرحله 3. نام تیم را وارد کرده و روی "بعدی" کلیک کنید
از شما خواسته می شود که برای تیم خود یک دامنه وب ایجاد کنید.

مرحله 4. دامنه وب خود را وارد کرده و روی "بعدی" کلیک کنید
از شما خواسته می شود نام و نام کاربری خود را وارد کنید.
تمام دامنه های تیم به ".slack.com" ختم می شود

مرحله 5. نام/نام کاربری را وارد کرده و روی "بعدی" کلیک کنید
از شما خواسته می شود قبل از ایجاد اطلاعات تیم خود را مرور کنید.

مرحله 6. روی "ایجاد تیم من" کلیک کنید
شما به اتاق چت تیم خود منتقل خواهید شد.
می توانید "ویرایش" را در کنار هر بخشی از تیم خود انتخاب کنید تا قبل از تأیید به عقب برگردید و آن را تغییر دهید

مرحله 7. افراد را به تیم خود دعوت کنید
روی دکمه "دعوت از افراد" واقع در نوار کناری سمت چپ کلیک کنید. با این کار صفحه ای برای وارد کردن آدرس های ایمیل و نام هایی که دعوت نامه ها برای آنها ارسال می شود ظاهر می شود.
- در تلفن همراه ، این دکمه در بالای صفحه اصلی گپ ظاهر می شود و همچنین می تواند برای دریافت دعوت نامه به مخاطبین دستگاه شما دسترسی پیدا کند.
- اگر به تیمی ملحق شده اید و امتیازات مدیر را ندارید ، ممکن است این دکمه ظاهر نشود.

مرحله 8. ایجاد یک کانال
روی "+" در کنار "Channel" در نوار کناری سمت چپ کلیک کنید. از اینجا می توانید نامی تعیین کنید ، کاربران را دعوت کنید و انتخاب کنید که آیا نام عمومی (قابل مشاهده/پیوستن به هر کسی در تیم) یا خصوصی (فقط دعوت) خواهد بود.
برای دسترسی به نوار کناری تلفن همراه ، روی نام تیم در گوشه بالا سمت چپ ضربه بزنید

مرحله 9. ارسال پیام مستقیم به هم تیمی ها
روی نماد "+" در کنار "پیام های مستقیم" کلیک کنید. نام هم تیمی خود را وارد کنید و یک کانال پیام مستقیم در نوار کناری سمت چپ برای ارتباط خصوصی بین شما و آن کاربر ایجاد می شود.
کانال های پیام مستقیم می توانند شامل چندین هم تیمی باشند

مرحله 10. اعلان های کانال را تنظیم کنید
روی نماد چرخ دنده در بالا سمت راست کلیک کنید و "تنظیمات برگزیده اعلان" را انتخاب کنید. از اینجا می توانید تنظیم کنید که چه اعمالی (مانند هر پیام یا فقط ذکر نام) در هر پلتفرم مرتبط با حساب شما برای شما اعلان ارسال می کند.
- می توانید اعلان های سفارشی را برای ذکر کلمات خاص تنظیم کنید.
- از منوی تنظیمات تلفن همراه می توانید به این موارد دسترسی پیدا کنید.
- با فشار دادن نماد Bell در بالا سمت چپ (بالا سمت راست در تلفن همراه) می توانید اعلان ها را موقتاً غیرفعال کنید.
قسمت 2 از 3: پیام رسانی و گردش کار

مرحله 1. بین تیم ها جابجا شوید
اگر با حساب خود در چند تیم هستید ، می توانید با کلیک روی نام تیم در بالا سمت چپ و انتخاب "ورود به تیم دیگر" بین آنها جابجا شوید.
در تلفن همراه ، پس از ضربه زدن روی نام تیم به جای "ورود به تیم دیگر" ، نماد چهار مربعی را در بالا سمت راست مشاهده خواهید کرد

مرحله 2. بین کانال ها جابجا شوید
روی نامی در زیر سربرگ "Channel" در نوار کناری سمت چپ کلیک کنید تا منطقه گپ به آن مکالمه تغییر کند.
- همچنین می توانید Ctrl+K را فشار دهید تا جستجوی سریع کانال ایجاد شود.
- روی نام تیم در بالا سمت چپ ضربه بزنید تا نوار کناری در تلفن همراه باز شود.

مرحله 3. ارسال پیام در چت
متن را در قسمت متن وارد کرده و برای ارسال ضربه بزنید.
با استفاده از دکمه شکلک در سمت راست قسمت نوشتار (سمت چپ در تلفن همراه) می توانید ایموجی را به پیام های خود اضافه کنید

مرحله 4. از قالب بندی ویژه استفاده کنید
برای تغییر قالب بندی ، می توانید قسمت هایی (یا همه) متن خود را با نمادهای خاصی احاطه کنید. لیست کاملی از تعاملات قالب بندی را می توانید در سایت پشتیبانی slack پیدا کنید.
- با استفاده از یک ستاره (*) در هر طرف پیام ، آن را به صورت برجسته نمایش می دهد.
- استفاده از خطوط زیر (_) باعث کج شدن متن می شود.
- با استفاده از tildes (~) متن به صورت متقاطع عبور می کند.
- از یک backtick سه گانه ("") در هر طرف برای قالب بندی متن خود با یک جعبه کد استفاده کنید.

مرحله 5 پیام ها را اصلاح کنید
روی نماد سه نقطه ای که در سمت راست پیام نشان داده می شود ، هنگامی که مکان نما را روی آن قرار می دهید ، کلیک کنید. با این کار منویی برای ویرایش ، حذف ، علامت گذاری به عنوان خوانده نشده ، پین یا تنظیم یادآوری برای آن پیام ظاهر می شود.
- روی پیام ضربه بزنید و نگه دارید تا لیست کامل گزینه های اصلاح ظاهر شود.
- پین کردن یک پیام ، آن را در بالای یک کانال قرار می دهد و هنگام پیمایش آن را نشان می دهد. از این برای اعلان های مهم استفاده کنید.
- می توانید یک دوره را از 20 دقیقه تا 1 هفته قبل از انجام یادآوری انتخاب کنید.

مرحله 6. پیامها را علامت گذاری کنید تا آنها را به عنوان مهم نشان دهید
روی نماد ستاره که هنگام نشانگر مکان نما بر روی پیام ها در کنار زمان نشان داده می شود ، کلیک کنید. با این کار آن را به لیستی از پیام های ذخیره شده اضافه می کنید که بعداً با کلیک روی نماد ستاره در بالا سمت راست می توانید آنها را بررسی کنید.
در تلفن همراه ، روی پیامی ضربه بزنید تا آن را انتخاب کنید ، سپس روی ستاره ای که در بالای صفحه ظاهر می شود ضربه بزنید. با ضربه زدن روی نام تیم و انتخاب "ستاره دار" از منوی کشویی در بالا سمت چپ ، می توانید پیام ستاره دار خود را بررسی کنید

مرحله 7. در چت از یک کاربر نام ببرید
"@" و نام کاربری شخصی را که می خواهید نام ببرید وارد کنید. آنها یک اعلان ضعیف دریافت می کنند که در چت از آنها نام برده شده است.
- به عنوان مثال: "user: slack message".
- همچنین می توانید از اشاره ها برای آدرس دهی به کل کانال یا تیم (channel،team) استفاده کنید.
- با کلیک روی نماد "@" در گوشه سمت راست بالا ، می توانید پیامهایی را که در آنها نام برده شده است ، بررسی کنید. در تلفن همراه ، با ضربه زدن روی نام تیم و انتخاب "Mentions" از منوی کشویی در بالا سمت چپ ، به این قسمت دسترسی پیدا می کنید.

مرحله 8. واکنش ها را به پیام ها اضافه کنید
برای نشان دادن عکس العمل ایموجی که مستقیماً زیر پیام نمایش داده می شود ، روی نماد شکلک کلیک کنید. اینها را می توان برای چیزی مانند رای یا فقط برای سرگرمی استفاده کرد.
- همچنین می توان واکنش ها را از منوی اصلاح پیام به پیام ها اضافه کرد. در تلفن همراه این تنها راه اضافه کردن آنها است.
- واکنش ها فقط می توانند ایموجی باشند.

مرحله 9. بارگذاری فایل ها در چت
روی دکمه "+" در قسمت چت ضربه بزنید و "بارگذاری فایل" را از منوی باز شده انتخاب کنید تا دستگاه خود را برای یافتن فایل ها مرور کنید.
- همچنین می توانید فایل ها را در پنجره چت در رایانه بکشید و رها کنید.
- در تلفن همراه می توانید از همان منوی زمینه چت عکس بگیرید و بارگذاری کنید.
- Slack حداکثر 5 گیگابایت فایل (شامل تصاویر) را روی سرورهای خود ذخیره می کند. این مبلغ را می توان با ارتقاء خدمات پولی آنها افزایش داد.
قسمت 3 از 3: تکنیک های اضافی

مرحله 1. تنظیم یادآوری های سفارشی
"/یادآوری" را در یک قسمت متنی که به دنبال آن شخص (کاربر@) یا کانال (#کانال) ، اقدام و زمان وارد کنید وارد کنید. Slack یک یادآوری خودکار برای اطلاعات وارد شده تنظیم می کند.
- قالب بندی استاندارد این است: "/به [شخص] یادآوری کنید [چه] [وقتی]". به عنوان مثال ، "/به #عمومی یادآوری کنید که ساعت 5 بعد از ظهر به پایان برسد!".
- "زمان" می تواند یک زمان خاص (ساعت 12 شب) یا یک دوره عمومی (در 5 دقیقه) باشد.
- یادآوری ها به عنوان پیامهای مستقیم slackbot ظاهر می شوند.

مرحله 2. ایجاد قطعات متن/کد
روی "+" در سمت چپ قسمت متن کلیک کنید و "ایجاد قطعه" را انتخاب کنید. با این کار پنجره ای با گزینه های مختلف برای قالب بندی جعبه کد باز می شود.
- یک زبان برنامه نویسی را از منوی کشویی بالا سمت چپ انتخاب کنید و Slack با قالب بندی رنگ برای مقادیر مختلف مطابقت دارد.
- منوی کشویی "اشتراک در" را انتخاب کنید تا انتخاب کنید که کدام قطعه یا گفتگوها به اشتراک گذاشته شده است.
- نظری را وارد کنید که در زیر جعبه کد شما قرار می گیرد.
- موبایل فقط می تواند از برچسب قالب بندی "" "برای استفاده از جعبه های کد استفاده کند.

مرحله 3. از بایگانی های timestamp استفاده کنید
روی علامت زمانی در سمت چپ پیام کلیک کنید. شما به صفحه بایگانی آن پیام و هر پیام دیگری که مستقیماً پس از آن یا در پاسخ به آن ارسال می شود ، منتقل می شوید.
- پیوند بایگانی دائمی است و می تواند به اشتراک گذاشته شود.
- کاربران تلفن همراه می توانند روی پیامی ضربه بزنند ، سپس روی نماد پیوند در بالا سمت راست ضربه بزنید.

مرحله 4. ادغام با سایر سیستم عامل های نرم افزاری
اگر دسترسی سرپرست به تیم خود دارید ، می توانید به slack.com/integrations بروید و از بین لیست برنامه های افزودنی برنامه که در Slack خود برای تعامل مستقیم قرار دهید ، انتخاب کنید.
- خدمات مختلف بهره وری مانند Google Drive ، Trello یا Dropbox از افزونه های Slack به خوبی نگهداری کرده اند.
- همچنین می توانید ربات های شخص ثالث را برای اهداف خاص تری نسبت به slackbot موجود ادغام کنید.
نکات
- Slackbot یک راه خوب برای یادگیری نکات و ویژگی های پلتفرم و عملکردهای مختلف آن است. Slackbot همچنین می تواند برای یادآوری یا پیام رسانی خودکار استفاده شود ، که می تواند در تنظیمات کانال شما تنظیم شود.
- هنگامی که مدت زیادی از صفحه کلید خود دور هستید ، وضعیت شما به تنهایی تنظیم می شود ، اما همچنین می توانید با کلیک بر روی نقطه کنار نام خود (یا از منوی تنظیمات تلفن همراه) به صورت دستی بین وضعیت فعال/دور رفت و آمد کنید.
مقالات مرتبط
- Search-on-Slack
- Leave-a-Channel-on-Slack
- به -A-Channel-on-Slack بپیوندید