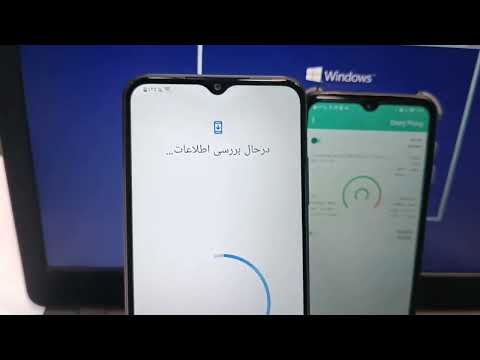ویندوز 10 دارای یک فروشگاه برنامه داخلی است ، اما به اندازه اندروید برنامه های موجود ندارد. خوشبختانه راهی برای نصب برنامه های Android در ویندوز وجود دارد. برای انجام این کار ، ابتدا باید برنامه ای به نام BlueStacks را نصب کنید و سپس برنامه ها را از طریق برنامه نصب کنید. BlueStacks برای بازی ها طراحی شده است ، اما می تواند برنامه های معمولی را نیز نصب کند. این wikiHow به شما می گوید که چگونه BlueStacks را نصب کنید و چگونه برنامه های Android را در داخل BlueStacks نصب کنید.
مراحل
روش 1 از 3: نصب BlueStacks

مرحله 1. به صفحه بارگیری BlueStacks بروید
میتوانید اینجا پیدایش کنید.

مرحله 2. روی بارگیری BlueStacks کلیک کنید
این دکمه سبز رنگ در وسط صفحه است.

مرحله 3. پس از اتمام بارگیری ، نصب کننده BlueStacks را باز کنید

مرحله 4. در کادر محاوره UAC روی Yes کلیک کنید

مرحله 5. Install now را انتخاب کنید
سپس منتظر بمانید تا نصب به پایان برسد.

مرحله 6. اجازه دسترسی به Hyper-V را بدهید
Hyper-V برای عملکرد BlueStacks مورد نیاز است ، زیرا باید Android را در یک ماشین مجازی اجرا کند. قبل از ادامه نصب برنامه Android ، باید رایانه خود را مجدداً راه اندازی کنید.
روش 2 از 3: راه اندازی BlueStacks

مرحله 1. BlueStacks را باز کنید
اکنون باید میانبری برای BlueStacks روی دسکتاپ شما وجود داشته باشد. روی میانبر دوبار کلیک کنید تا BlueStacks باز شود.

مرحله 2. Google Play را در داخل BlueStacks باز کنید

مرحله 3. روی SIGN IN کلیک کنید

مرحله 4. وارد حساب Google خود شوید
برای دسترسی به فروشگاه Play باید این کار را انجام دهید.

مرحله 5. پس از ورود به سیستم "رد شدن" را انتخاب کنید
برای دسترسی به پیوند ممکن است مجبور شوید به پایین بروید.

مرحله 6. با شرایط خدمات Google موافقت کنید
برای دسترسی به فروشگاه Play باید این کار را انجام دهید.

مرحله 7. در صفحه بعد روی More کلیک کنید
سپس ، روی پذیرش کلیک کنید.
روش 3 از 3: نصب برنامه های Android

مرحله 1. Google Play را در داخل BlueStacks باز کنید

مرحله 2. برنامه ای را که می خواهید نصب کنید با نوار جستجو جستجو کنید
نوار جستجو در بالای صفحه قرار دارد.

مرحله 3. روی نصب کلیک کنید
با این کار برنامه در BlueStacks نصب می شود. برای باز کردن برنامه اخیر ، روی میانبر روی میز کار خود کلیک کنید. برای نصب هر تعداد برنامه که دوست دارید می توانید این مراحل را تکرار کنید.
نکات
- هنگام نصب BlueStacks ، ممکن است لازم باشد در صورت ایجاد تداخل در نصب ، آنتی ویروس خود را موقتاً غیرفعال کنید.
- اگر برنامه ای که می خواهید در Microsoft Store نیز موجود است ، باید برنامه Microsoft Store را نصب کنید ، زیرا عملکرد بهتری نسبت به یک برنامه Android در BlueStacks دارد.