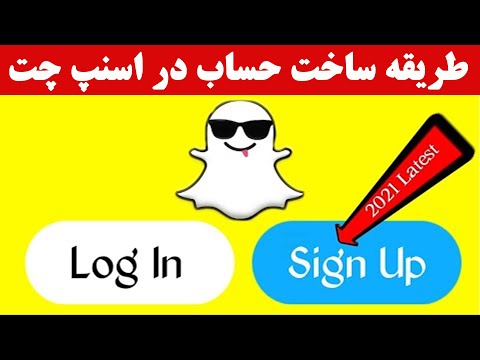Windows Snipping Tool به کاربران این امکان را می دهد که از تمام صفحه یا قسمتی از صفحه ، یک اسکرین شات یا یک قطعه عکس کوتاه تهیه کنند. تصویر گرفته شده در پنجره علامت گذاری ابزار ظاهر می شود. از پنجره Mark-up ، کاربران ممکن است snip را ذخیره کرده ، آن را کپی و جایگذاری کنند ، به آن ایمیل ارسال کنند یا آن را حاشیه نویسی (یعنی برجسته و روی آن بنویسند). نحوه استفاده از Snipping Tool را در Windows 10 ، Windows 8 ، Windows 7 و Windows Vista بیاموزید. حتی راهی برای ثبت اسکرین شات منوها وجود دارد که معمولاً با کلیک روی آن ناپدید می شوند!
مراحل
روش 1 از 4: گرفتن اسکرین شات

مرحله 1. Snipping Tool را باز کنید
روی دکمه "شروع" کلیک کنید. " در نوار جستجو "Snipping Tool" را تایپ کرده و برنامه را باز کنید
- اگر از ویندوز 8 استفاده می کنید ، مکان نما را در گوشه سمت راست پایین صفحه قرار دهید. انگشت خود را به بالا بکشید و "جستجو" را انتخاب کنید. "Snipping Tool" را در نوار جستجو تایپ کرده و نتیجه ذکر شده به عنوان "Snipping Tool" را انتخاب کنید.
- اگر از Windows 7 یا Windows استفاده می کنید ، روی "شروع" کلیک کنید. "همه برنامه ها" را انتخاب کنید ، سپس "لوازم جانبی" ، سپس "Snipping Tool" را انتخاب کنید.

مرحله 2. روی پیکان رو به پایین در کنار "جدید" کلیک کنید

مرحله 3. از منوی کشویی ظاهر شده یک نوع snip را انتخاب کنید
- "Snip-free Snip:" از قلم یا مکان نما خود برای رسم یک شکل سفارشی در اطراف مورد استفاده کنید
- «برش مستطیلی:» با کلیک و کشیدن مکان نما یا قلم خود در امتداد و اطراف لبه مورد ، یک برش مستطیلی بگیرید.
- "Snip Snip:" روی پنجره ای که می خواهید در snip ضبط شود کلیک کنید.
- "Snip screen full:" تمام صفحه را بکشید

مرحله 4. روی "جدید" کلیک کنید

مرحله 5. در اطراف شیئی که می خواهید ضبط کنید ، فرم آزاد بکشید
روی مکان نما خود کلیک کنید و همانطور که فرم آزاد را در اطراف شیئی که می خواهید ضبط کنید بکشید ، نگه دارید.

مرحله 6. مکان نما را رها کنید تا عکس را بگیرد
اسنیپ در پنجره علامت گذاری Snipping Tool باز می شود که می توانید آن را ویرایش ، حاشیه نویسی یا اشتراک گذاری کنید

مرحله 7. یک مستطیل در اطراف شیئی که می خواهید ضبط کنید بکشید
روی مکان نما خود کلیک کنید و مکان نما را بکشید تا یک مستطیل در اطراف شی ایجاد شود.

مرحله 8. مکان نما را رها کنید تا عکس را بگیرد
اسنیپ در پنجره علامت گذاری Snipping Tool باز می شود که می توانید آن را ویرایش ، حاشیه نویسی یا اشتراک گذاری کنید

مرحله 9. بر روی پنجره ای که می خواهید ضبط کنید کلیک کنید

مرحله 10. مکان نما یا قلم را رها کنید تا عکس فوری گرفته شود

مرحله 11. یک عکس فوری روی صفحه بگیرید
پس از انتخاب "Snip-screen snip" ، یک تصویر از کل صفحه شما فوراً ضبط می شود. اسنیپ در پنجره نشانه گذاری Snipping Tool باز می شود که می توانید آن را ویرایش ، حاشیه نویسی یا اشتراک گذاری کنید
روش 2 از 4: برداشتن از تاخیر زمانی در ویندوز 10

مرحله 1. ابزار Snipping را باز کرده و تاخیر زمانی را تعیین کنید
Snipping Tool ویندوز 10 دارای ویژگی جدیدی به نام "تأخیر زمان" است. هنگامی که از یک اسنیپ سنتی استفاده می کنید ، دیگر فرصتی برای "تنظیم" عکس ندارید ، و این باعث نمی شود از هر چیزی که برای باز شدن نیاز به کلیک ماوس دارد ، اسکرین شات بگیرید. ویژگی تاخیر زمانی 1 ، 2 ، 3 ، 4 یا 5 ثانیه به شما فرصت می دهد تا ماوس خود را حرکت داده و روی ویژگی ای مانند منوی کشویی ، قبل از ضبط عکس ، کلیک کنید.

مرحله 2. روی پیکان رو به پایین در کنار "تاخیر" کلیک کنید

مرحله 3. یک "1" ، "2" ، "3" ، "4" یا "5" ثانیه تأخیر تنظیم کنید

مرحله 4. روی پیکان رو به پایین در کنار "New" کلیک کنید

مرحله 5. یک نوع snip را انتخاب کنید
گزینه ها شامل موارد زیر است:

مرحله 6. روی "جدید" کلیک کنید
به طور معمول وقتی این مورد را انتخاب می کنید ، یک فوراً روی صفحه شما ظاهر می شود. اما اگر تاخیر زمانی را انتخاب کرده اید ، پس از 1 ، 2 ، 3 ، 4 یا 5 ثانیه پوشش هم ظاهر می شود. پس از اتمام تاخیر ، پوشش شما ظاهر می شود ، به طور موثر صفحه نمایش شما را یخ زده و به شما امکان می دهد عکس مورد نظر خود را بگیرید.

مرحله 7. در اطراف شیئی که می خواهید ضبط کنید ، فرم آزاد بکشید
روی مکان نما خود کلیک کنید و همانطور که فرم آزاد را در اطراف شیئی که می خواهید ضبط کنید بکشید ، نگه دارید.

مرحله 8. مکان نما را رها کنید تا عکس را بگیرد
اسنیپ در پنجره نشانه گذاری Snipping Tool باز می شود که می توانید آن را ویرایش ، حاشیه نویسی یا اشتراک گذاری کنید

مرحله 9. یک مستطیل در اطراف شیئی که می خواهید ضبط کنید بکشید
روی مکان نما خود کلیک کنید و مکان نما را بکشید تا یک مستطیل در اطراف شی ایجاد شود.

مرحله 10. مکان نما را رها کنید تا عکس را بگیرد
اسنیپ در پنجره علامت گذاری Snipping Tool باز می شود که می توانید آن را ویرایش ، حاشیه نویسی یا اشتراک گذاری کنید

مرحله 11. روی پنجره ای که می خواهید ضبط کنید کلیک کنید

مرحله 12. مکان نما یا قلم را رها کنید تا عکس را بگیرید

مرحله 13. یک عکس فوری روی صفحه بگیرید
پس از انتخاب "Snip-screen snip" ، یک تصویر از کل صفحه شما فوراً ضبط می شود. اسنیپ در پنجره نشانه گذاری Snipping Tool باز می شود که می توانید آن را ویرایش ، حاشیه نویسی یا به اشتراک بگذارید.
روش 3 از 4: ضبط منوهای فعال شده با مکان نما در ویندوز 7 ، 8 و ویستا

مرحله 1. Snipping Tool را باز کنید
ویندوز 8 ، 7 و ویستا به کاربران امکان می دهد اشیاء فعال شده با مکان نما را نیز ضبط کنند. برای شروع ، روی "شروع" ، و سپس "همه برنامه ها" ، "لوازم جانبی" و در نهایت "ابزار برش" کلیک کنید.

مرحله 2. Push Esc
با فشار دادن Esc ، روکش صفحه از صفحه حذف می شود. Snipping Tool همچنان قابل مشاهده خواهد بود.

مرحله 3. منویی را که می خواهید برش دهید باز کنید

مرحله 4. Ctrl را فشار دهید+ PrtScn برای راه اندازی عملکرد چاپ صفحه.
روکش دوباره ظاهر می شود و صفحه منجمد می شود. پنجره Snipping Tool قابل مشاهده خواهد بود.

مرحله 5. روی پیکان رو به پایین در کنار "New" کلیک کنید

مرحله 6. نوع snip را انتخاب کنید
گزینه ها عبارتند از: "snip-free snip" ، "snip مستطیلی" ، "snip snip" ، و "screen-Snip".

مرحله 7. روی "جدید" کلیک کنید

مرحله 8. در اطراف شیئی که می خواهید ضبط کنید ، فرم آزاد بکشید
روی مکان نما خود کلیک کنید و همانطور که فرم آزاد را در اطراف شیئی که می خواهید ضبط کنید بکشید ، نگه دارید.

مرحله 9. مکان نما را رها کنید تا عکس را بگیرد
پس از ضبط ، اسنیپ در پنجره علامت گذاری Snipping Tool باز می شود.

مرحله 10. یک مستطیل در اطراف شیئی که می خواهید ضبط کنید بکشید
روی مکان نما خود کلیک کنید و مکان نما را به اطراف شی بکشید تا یک مستطیل ایجاد شود.

مرحله 11. مکان نما را رها کنید تا عکس را بگیرد
پس از ضبط ، اسنیپ در پنجره علامت گذاری Snipping Tool باز می شود.

مرحله 12. روی پنجره ای که می خواهید ضبط کنید کلیک کنید

مرحله 13. مکان نما یا قلم را رها کنید تا عکس را بگیرید

مرحله 14. یک عکس فوری روی صفحه بگیرید
پس از انتخاب "snip-screen full screen" ، اسکرین شات فوراً ضبط می شود. پس از ضبط ، اسنیپ در پنجره علامت گذاری Snipping Tool باز می شود.
روش 4 از 4: حاشیه نویسی ، ذخیره و به اشتراک گذاری Snip

مرحله 1. روی اسنیپ بنویسید
Windows Snipping Tool شامل یک قلم است. می توانید از قلم برای نوشتن فرم آزاد بر روی عکس خود استفاده کنید.

مرحله 2. روی نماد قلم کلیک کنید

مرحله 3. نوع قلم را انتخاب کنید
گزینه ها عبارتند از:
- "خودکار قرمز"
- ”قلم آبی”
- ”قلم سیاه”
- ”قلم سفارشی”.

مرحله 4. قلم را سفارشی کنید
از منوی کشویی ، "سفارشی سازی" را انتخاب کنید. این گزینه به شما امکان می دهد رنگ ، ضخامت و نوک قلم را تغییر دهید.

مرحله 5. بر روی نماد هایلایتر کلیک کرده و سپس snip را برجسته کنید
در کنار نماد قلم قرار دارد. شما می توانید از هایلایت برای جلب توجه به جنبه های مهم عکسبرداری خود استفاده کنید.
این ابزار قابل تنظیم نیست

مرحله 6. روی نماد پاک کن کلیک کنید و سپس حاشیه نویسی های خود را پاک کنید
همانطور که پاک کن را روی حاشیه نویسی های قبلی که می خواهید حذف کنید ، نگه دارید.

مرحله 7. روی دکمه "Save Snip" ضربه بزنید تا snip ذخیره شود

مرحله 8. یک نام به snip اختصاص دهید و جایی را که می خواهید ذخیره کنید انتخاب کنید

مرحله 9. روی "ذخیره" کلیک کنید
”

مرحله 10. دکمه "Send Snip" را برای ارسال ایمیل به snip انتخاب کنید
با کلیک روی این دکمه ، سرویس گیرنده ایمیل پیش فرض شما راه اندازی می شود و به صورت خودکار اسنیپ را به ایمیل وصل می کند.

مرحله 11. آدرس ایمیل را وارد کرده و روی "ارسال" کلیک کنید
نکات
- برای خاموش کردن پوشش سفید ، ابزار snipping را راه اندازی کرده و "Options" را انتخاب کنید. علامت کنار "نمایش همپوشانی صفحه هنگام فعال بودن Snipping Tool" را بردارید.
- در بسیاری از لپ تاپ ها ، کلید "چاپ صفحه" با کلید دیگری ترکیب شده است. برای دسترسی به آن باید Fn یا Function را فشار دهید.
- می توانید اسنیپ را به صورت JPEG ، HTML ،-p.webp" />