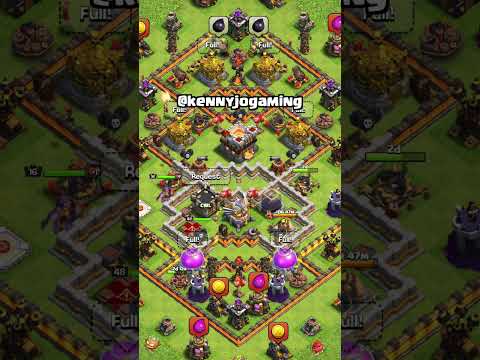چندین گزینه برای تهیه عکس از صفحه در Firefox برای Windows وجود دارد. اگر می خواهید از محتوای یک صفحه وب تمام در یک فایل اسکرین شات بگیرید ، پسوند تصویر می تواند این کار را انجام دهد. اگر می خواهید از اسکرین شات رابط کاربری Firefox برای عیب یابی یا آموزش استفاده کنید ، می توانید از میانبرهای صفحه کلید ویندوز یا Snipping Tool استفاده کنید.
مراحل
روش 1 از 4: استفاده از اسکرین شات های فایرفاکس
مرحله 1. مرورگر Firefox را باز کنید
به صفحه وب که می خواهید اسکرین شات تهیه کنید بروید.
مرحله 2. روی منوی Page Action در نوار آدرس کلیک کنید ، سپس روی Take a Screenshot کلیک کنید
مرحله 3. قسمتهای صفحه را ضبط کنید یا ناحیه ای از صفحه را انتخاب کنید
مرحله 4. آن را ذخیره کنید
روش 2 از 4: استفاده از یک برنامه افزودنی

مرحله 1. بدانید چرا از یک برنامه افزودنی استفاده می کنید
بزرگترین مزیت استفاده از پسوند اسکرین شات این است که می توانید یک اسکرین شات از یک صفحه کامل بگیرید ، حتی اگر خارج از منطقه مشاهده شما باشد. برنامه های افزودنی اسکرین شات همچنین به شما امکان می دهند عکس های صفحه را به سرعت در سایت های مختلف میزبانی تصویر بارگذاری کنید ، و برخی شامل ابزارهای ویرایش هستند.

مرحله 2. روی دکمه منوی Firefox (☰) کلیک کنید و "Add-ons" را انتخاب کنید
با این کار مدیر افزونه ها باز می شود.

مرحله 3. عبارت "screenshot" را جستجو کنید
با این کار می توانید انواع پسوندهای مختلف اسکرین شات را نمایش دهید که اکثر آنها بسیار شبیه به هم رفتار می کنند. این راهنما در مورد "گرفتن صفحه Nimbus" بحث خواهد کرد. سایر گزینه های محبوب عبارتند از "Screengrab (نسخه ثابت)" و "Lightshot".

مرحله 4. روی دکمه "نصب" در کنار افزونه ای که می خواهید نصب کنید کلیک کنید
برای مشاهده جزئیات بیشتر ، از جمله مرورهای کاربر ، می توانید روی یک برنامه افزودنی دوبار کلیک کنید. قبل از انتخاب افزونه ای که می خواهید نصب کنید ، چند برنامه افزودنی مختلف را بررسی کنید.
برخی از برنامه های افزودنی پس از نصب نیاز به راه اندازی مجدد فایرفاکس دارید

مرحله 5. از سایتی که می خواهید اسکرین شات بگیرید عکس بگیرید
پس از نصب برنامه افزودنی ، از سایتی که می خواهید در اسکرین شات ضبط کنید ، دیدن کنید. با برنامه افزودنی ، می توانید منطقه قابل مشاهده ، انتخاب دستی یا کل صفحه را اسکرین شات کنید.

مرحله 6. روی دکمه برنامه افزودنی تصویر صفحه کلیک کنید
همچنین ممکن است بتوانید با کلیک راست روی صفحه به آن دسترسی پیدا کنید. گزینه های مختلف اسکرین شات موجود برای آن برنامه افزودنی به شما نشان داده می شود.

مرحله 7. ناحیه ای را که می خواهید اسکرین شات بگیرید ، انتخاب کنید
محدوده اسکرین شات خود را از منو انتخاب کنید. اگر منطقه را به صورت دستی تنظیم می کنید ، می توانید یک مستطیل را کلیک کرده و بکشید تا آنچه را که می خواهید ضبط شود انتخاب کنید.

مرحله 8. تصویر صفحه را ویرایش کنید
اگر برنامه افزودنی از ویرایش پشتیبانی می کند ، ابزارهای ویرایش پس از انتخاب آنچه می خواهید ضبط شود ظاهر می شود. سپس می توانید نشانه گذاری کنید ، مناطق مهم را برجسته کنید ، خط خطی کنید و موارد دیگر. ابزارهای ویرایش در زیر نوار آدرس Firefox ظاهر می شوند. پس از اتمام اعمال تغییرات ، روی "انجام شد" کلیک کنید.

مرحله 9. تصویر صفحه را ذخیره کنید
پس از اتمام ویرایش ، می توانید مکانی را که می خواهید ذخیره یا بارگذاری کنید را انتخاب کنید. اگر می خواهید تصویر را در سند بچسبانید ، می توانید به جای ذخیره آن ، آن را در کلیپ بورد خود کپی کنید.

مرحله 10. گزینه های تصویر صفحه خود را تنظیم کنید
در حالی که گزینه های پیش فرض این برنامه های افزودنی معمولاً برای اکثر کاربران خوب است ، می توانید با کلیک روی دکمه برنامه افزودنی و انتخاب گزینه ها یا تنظیمات ، تنظیمات را تنظیم کنید. در اینجا می توانید فرمت دلخواه را برای اسکرین شات ها تغییر دهید ، کیفیت را تغییر دهید ، شرایط نامگذاری را تغییر دهید و موارد دیگر را بسته به پسوند تصویر صفحه خود تغییر دهید.

مرحله 11. تصویر ذخیره شده خود را پیدا کنید
اسکرین شات های ذخیره شده شما معمولاً در پوشه تصاویر یا اسناد شما ذخیره می شوند. برای تغییر مکان پیش فرض می توانید صفحه گزینه های افزودنی تصویر صفحه خود را بررسی کنید.
روش 3 از 4: استفاده از میانبرهای ویندوز

مرحله 1. درک کنید که چه زمانی می خواهید از میانبرها استفاده کنید
پسوندهای اسکرین شات راحت ترین روش برای اسکرین شات کردن محتوای وب هستند ، اما اگر نیاز به گرفتن اسکرین شات از خود پنجره فایرفاکس دارید ، باید از میانبرهای ویندوز استفاده کنید. این نیز سریعترین راه برای گرفتن اسکرین شات زمانی است که نمی توانید برنامه های افزودنی را نصب کنید.

مرحله 2. فشار دهید
⊞ Win+PrtScn برای گرفتن یک تصویر از کل صفحه نمایش خود (ویندوز 8 و جدیدتر).
صفحه برای یک لحظه کم نور می شود و تصویر صفحه به صورت یک فایل در پوشه ای با نام "Screenshots" ایجاد می شود. پوشه Screenshots را می توانید در پوشه Pictures خود پیدا کنید.
PrtScn ممکن است بر روی رایانه شما برچسب های متفاوتی داشته باشد ، مانند "Print Screen" ، "Prnt Scrn" ، "Prt Sc" یا تغییرات دیگر. معمولاً بین کلیدهای ScrLk و F12 یافت می شود. در لپ تاپ ، ممکن است لازم باشد Fn را نیز فشار دهید

مرحله 3. فشار دهید
PrtScn برای کپی کردن تصویر نمایشگر خود در کلیپ بورد (هر Windows).
با فشار دادن کلید PrtScn ، تصویری از همه چیزهایی که در حال حاضر روی مانیتور شما نمایش داده شده است در کلیپ بورد کپی می شود. سپس می توانید این اسکرین شات را در برنامه ای مانند Paint یا Word بچسبانید تا به عنوان یک فایل ذخیره شود.
پس از گرفتن عکس از صفحه ، با فشار دادن ⊞ Win و تایپ کردن "paint" رنگ را باز کنید. Ctrl+V را فشار دهید تا تصویر کپی شده را در سند خالی Paint بچسبانید. فایل را ذخیره کنید تا تصویر صفحه را در رایانه خود ذخیره کنید

مرحله 4. فشار دهید
Alt+PrtScn برای گرفتن عکس از پنجره فعال خود
اگر فقط می خواهید از پنجره Firefox خود اسکرین شات بگیرید ، مطمئن شوید که فعال است و Alt+PrtScn را فشار دهید. با این کار تصویر پنجره فایرفاکس در کلیپ بورد شما کپی می شود و به شما امکان می دهد آن را در Paint بچسبانید.

مرحله 5. تصویر صفحه خود را در Paint ویرایش کنید
اگر عکس صفحه را با استفاده از فرمان ⊞ Win+PrtScn ذخیره کرده اید ، روی فایل راست کلیک کرده و "ویرایش" را انتخاب کنید. این کار آن را در Paint باز می کند. اگر تصویر صفحه را در Paint چسباندید ، می توانید قبل از ذخیره آن را ویرایش کنید. از ابزارهای Paint برای برجسته کردن بخش های مهم ، افزودن یادداشت ها و موارد دیگر استفاده کنید.
روش 4 از 4: استفاده از Snipping Tool

مرحله 1. Snipping Tool را باز کنید
این ابزار در ویندوز ویستا و نسخه های بعد از آن موجود است. سریع ترین راه برای باز کردن Snipping Tool این است که کلید ⊞ Win را فشار داده و "snipping tool" را تایپ کنید. Snipping Tool به شما امکان می دهد از کل صفحه ، پنجره های خاص یا یک ناحیه دلخواه ، اسکرین شات ایجاد کنید. همچنین می توانید ویرایش های اساسی را با Snipping Tool انجام دهید.

مرحله 2. نوع اسکرین شاتی را که می خواهید بگیرید انتخاب کنید
روی ▼ کنار دکمه "جدید" کلیک کنید تا نوع تصویر موردنظر را انتخاب کنید.

مرحله 3. عکس صفحه را بگیرید
بسته به روش اسکرین شات انتخاب شده ، فرایند گرفتن اسکرین شات متفاوت است:
- فرم آزاد - شکل تصویر صفحه ای را که می خواهید بگیرید بکشید. این حالت به شما امکان می دهد یک تصویر از صفحه به هر شکلی که می خواهید ایجاد کنید.
- مستطیلی - کلیک کنید و بکشید تا یک مستطیل روی صفحه ایجاد شود. هر چیزی که در داخل این مستطیل قرار دارد در تصویر ضبط می شود.
- Windows - روی پنجره ای که می خواهید در یک عکس از صفحه ضبط شود کلیک کنید.
- تمام صفحه - کل صفحه بلافاصله ضبط می شود.

مرحله 4. تصویر صفحه را ویرایش کنید
پس از گرفتن عکس ، در پنجره Snipping Tool نمایش داده می شود. ابزارهای اصلی ویرایش از جمله Pen و Highlighter در اختیار شما قرار می گیرد.

مرحله 5. تصویر صفحه را ذخیره کنید
برای ذخیره تصویر روی رایانه ، روی دکمه Disk کلیک کنید. اگر از برنامه Windows Mail استفاده می کنید ، می توانید مستقیماً به ایمیلی از Snipping Tool پیوست کنید.