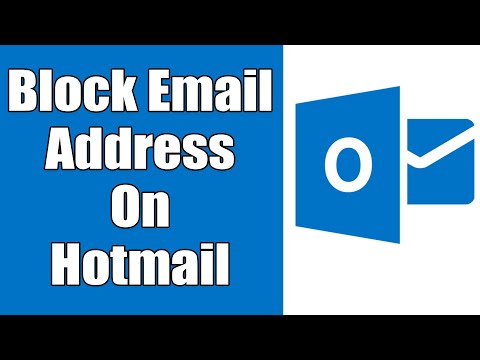Scribd یک سرویس عالی است که به نویسندگان اجازه می دهد اسناد خود را با مردم به اشتراک بگذارند. دارای تدابیر امنیتی است که به محافظت در برابر سرقت ادبی و دزدی دریایی کمک می کند و به اعضای مشترک اجازه می دهد تا یک سند را به طور کامل چاپ کنند. برای چاپ اسناد Scribd ، باید یک حساب Scribd داشته باشید. هنگامی که یک حساب کاربری دارید ، به مرحله 1 بروید.
مراحل
قسمت 1 از 2: ورود به حساب Scribd خود

مرحله 1. به وب سایت Scribd مراجعه کنید
در مرورگر وب رایانه خود ، یک برگه جدید باز کنید و www.scribd.com را در نوار آدرس وارد کنید. برای ورود به وب سایت ، "Enter" را در صفحه کلید خود فشار دهید.

مرحله 2. وارد حساب خود شوید
در صفحه اصلی Scribd ، دکمه "ورود به سیستم" را در بالا سمت راست مشاهده می کنید. روی آن کلیک کنید تا صفحه ورود به سیستم ظاهر شود. می توانید از حساب فیس بوک خود برای ورود استفاده کنید یا می توانید از نام کاربری و رمز عبور خود استفاده کنید.
- در صورت انتخاب استفاده از نام کاربری و رمز عبور ، آدرس ایمیل یا نام کاربری خود را در قسمت سمت چپ و رمز عبور حساب Scribd را در سمت راست وارد کنید.
- پس از وارد کردن جزئیات ورود به سیستم ، دکمه "ورود" را در پایین فشار دهید.
قسمت 2 از 2: چاپ سند Scribd

مرحله 1. یک سند را جستجو کنید
در صورت ورود به Scribd ، می توانید یک سند را بخوانید و در صورتی که نویسنده به بینندگان اجازه می دهد سند را بارگیری کنند ، آن را در رایانه خود بارگیری کنید. با استفاده از نوار جستجو در بالای صفحه ، یک سند را مشاهده کنید. نام سندی را که می خواهید بارگیری کنید وارد کرده و "Enter" را فشار دهید.

مرحله 2. سند را مشاهده کنید
هنگامی که نتایج ظاهر شد ، روی تصویر کوچک سند یا تصویر سند کلیک کنید. این کار شما را به صفحه پیش نمایش می برد که بسته به اینکه نویسنده چقدر می خواهد شما ببینید ، می توانید قسمت محدودی از سند را ببینید.

مرحله 3. سند را بارگیری کنید
روی دکمه نارنجی بارگیری در گوشه سمت راست بالای صفحه کلیک کنید. این شما را به صفحه بارگیری می برد.
- برای بارگیری سند ، باید در Scribd مشترک شوید.
- روی دکمه "اکنون بارگیری" در پایین صفحه کلیک کنید. بارگیری باید شروع شود ؛ فقط منتظر باش تمام شود

مرحله 4. فایل بارگیری شده را باز کنید
روی فایل بارگیری شده (بسته به آنچه انتخاب کرده اید می تواند PDF یا DOCX باشد) در پایین مرورگر خود کلیک کنید. با این کار سند بارگیری شده باز می شود.

مرحله 5. به تنظیمات چاپ سند بروید
روی "File" در نوار منو در بالا کلیک کنید. سپس روی "چاپ" در پایین منوی کشویی کلیک کنید. پنجره تنظیمات چاپ باید ظاهر شود.

مرحله 6. سند را چاپ کنید
روی "چاپ" در گوشه پایین سمت راست کلیک کنید تا چاپ یک نسخه چاپی از سند آغاز شود.