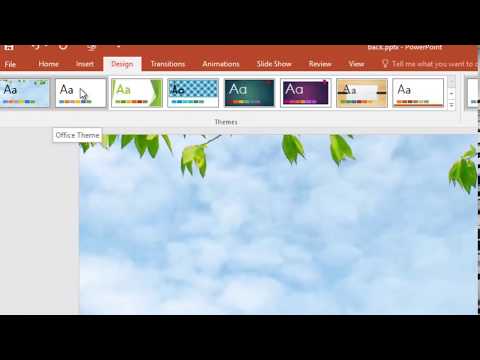این آموزش راهی آسان برای ایجاد جدول در Adobe Illustrator به شما نشان می دهد.
مراحل

مرحله 1. ابزار Rectangle را با کلیک بر روی Tool Palette انتخاب کنید

مرحله 2. روی سند کلیک کرده و بکشید تا یک مستطیل با ابعاد دلخواه ایجاد شود
(این مستطیل بعداً با استفاده از ابزار Scale قابل تغییر است).

مرحله 3. در حالی که مستطیل تازه ترسیم شده هنوز انتخاب شده است ، به منوی "Object" بروید ، به پایین "Path" بروید و "Split Into Grid …" را از زیر منو انتخاب کنید
روی سند خارج از مستطیل کلیک نکنید ، در غیر این صورت دستور لازم در دسترس نخواهد بود و این مرحله شکست می خورد.

مرحله 4. میز خود را تنظیم کنید
روی کادر تأیید "پیش نمایش" کلیک کنید (این نتیجه هر تنظیماتی را که تغییر می دهید نشان می دهد) ، سپس تعداد ردیف ها و ستون های دلخواه را تنظیم کنید. برای از بین بردن فاصله بین سلول های جدول ، مقادیر "Gutter" را روی "0" تنظیم کنید.

مرحله 5. جدول را سفارشی کنید
جدول ایجاد می شود و شما می توانید رنگ ، ضربه یا تغییر متن را در هر کادر تغییر دهید.