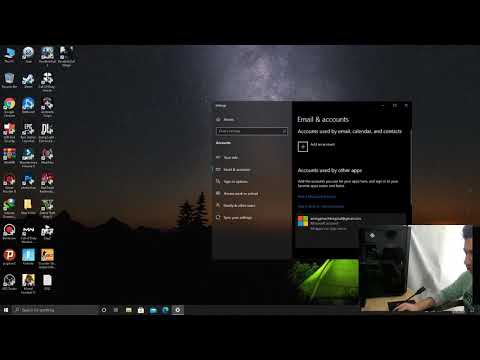WAMP یک پشته نرم افزاری است که شامل Apache ، MySQL و PHP برای Windows است. Apache نرم افزار سرور است ، MySQL یک سیستم مدیریت پایگاه داده است و PHP یک زبان برنامه نویسی است که برای نوشتن برنامه های پایگاه داده استفاده می شود. نصب WAMP بر روی رایانه ویندوز به رایانه شما اجازه می دهد تا به عنوان یک سرور مجازی عمل کند. این به شما امکان می دهد وب سایت هایی را که از برنامه های پایگاه داده استفاده می کنند ، مانند وردپرس به صورت محلی در رایانه خود ، توسعه ، نصب و آزمایش کنید. این wikiHow به شما آموزش می دهد که چگونه WAMP را بر روی رایانه خود نصب کنید.
مراحل
قسمت 1 از 4: بارگیری و نصب Visual C ++

مرحله 1. به https://support.microsoft.com/en-us/help/2977003/the-latest-supported-visual-c-downloads در مرورگر وب بروید
این صفحه بارگیری Visual C ++ است. برای اینکه WAMP به درستی کار کند ، باید آخرین نسخه Visual C ++ را در رایانه خود نصب کرده باشید.

مرحله 2. روی فایل بارگیری مناسب سیستم خود کلیک کنید
اگر از ویندوز 64 بیتی استفاده می کنید ، روی "vc_redist.x64.exe" کلیک کنید. اگر از ویندوز 32 بیتی استفاده می کنید ، روی "vc_redist.x86.exe" کلیک کنید. دانلود به طور خودکار شروع خواهد شد.
اگر مطمئن نیستید کدام نسخه از ویندوز را اجرا می کنید ، می توانید در منوی تنظیمات بدانید. برای دسترسی به آن ، روی نماد Start Windows و سپس روی نماد چرخ دنده کلیک کنید. سپس کلیک کنید سیستم ، به دنبال در باره.

مرحله 3. فایل اجرایی "vcredist" را باز کنید
به طور پیش فرض ، می توانید فایل های بارگیری شده را در پوشه Downloads یا داخل مرورگر وب خود بیابید. روی فایل "vcredist" کلیک کنید تا باز شود.

مرحله 4. روی "من با شرایط و ضوابط مجوز موافقم" کلیک کنید و روی نصب کلیک کنید
می توانید شرایط و ضوابط مجوز را در کادر متن بخوانید و کلیک کنید نصب.
اگر آخرین نسخه Visual C ++ را در سیستم خود نصب کرده اید ، گزینه "تعمیر" ، "حذف نصب" یا "بستن" به شما داده می شود. به سادگی کلیک کنید نزدیک.

مرحله 5. روی Yes کلیک کنید
اگر از شما سال شد که آیا می خواهید به Visual C ++ Redistribution اجازه دهید در سیستم شما تغییراتی ایجاد کند ، روی آن کلیک کنید آره.

مرحله 6. روی Close کلیک کنید
پس از اتمام نصب ، روی کلیک کنید نزدیک برای اتمام نصب
قسمت 2 از 4: بارگیری و نصب WAMP

مرحله 1. به https://wampserver.aviatechno.net/ یک مرورگر وب بروید
این شامل بارگیری برای سرور WAMP برای نسخه های 32 و 64 بیتی ویندوز است.

مرحله 2. روی فایل نصب مناسب سیستم خود کلیک کنید
دو پیوند بارگیری فایل نصب در بالای صفحه وجود دارد. اگر از ویندوز 64 بیتی استفاده می کنید ، روی "Wampserver 3.2.0 64 bit x64" کلیک کنید. اگر از ویندوز 32 بیتی استفاده می کنید ، روی "Wampserver 3.2.0 32 bit x86" کلیک کنید. بارگیری شما بلافاصله شروع می شود.

مرحله 3. روی فایل نصب WAMPserver کلیک کنید
به طور پیش فرض ، می توانید فایل های بارگیری شده را در پوشه بارگیری یا مرورگر وب خود پیدا کنید.
- اگر از شما خواسته می شود به سرور Wamp اجازه دهید در سیستم شما تغییراتی ایجاد کند ، روی آن کلیک کنید آره.
- اگر اسکایپ را در رایانه خود باز کرده اید ، حتماً قبل از شروع نصب آن را ببندید.
- اگر قبلاً نسخه WAMP را بر روی رایانه خود نصب کرده اید ، قبل از نصب آخرین نسخه آن را حذف کنید. WAMP را روی نسخه فعلی WAMP نصب نکنید.

مرحله 4. یک زبان را انتخاب کرده و روی Ok کلیک کنید
برای انتخاب زبان خود از منوی کشویی استفاده کنید ، سپس روی آن کلیک کنید خوب.

مرحله 5. روی "من موافقت نامه را قبول می کنم" کلیک کنید و روی Next کلیک کنید
می توانید قرارداد مجوز را در کادر متن بخوانید. پس از اتمام کار ، روی گزینه رادیو در کنار "من توافق را می پذیرم" کلیک کرده و کلیک کنید بعد.
اگر مطمئن نیستید کدام نسخه از ویندوز را اجرا می کنید ، می توانید در منوی تنظیمات بدانید. برای دسترسی به آن ، روی نماد Start Windows و سپس روی نماد چرخ دنده کلیک کنید. سپس کلیک کنید سیستم ، به دنبال در باره.

مرحله 6. پیش نیازها را بخوانید و روی Next کلیک کنید
این صفحه شامل پیش نیازهایی است که برای نصب WAMP مورد نیاز است. پیش نیازها را بخوانید و مطمئن شوید که همه آنها برآورده شده اند. اگر همه شرایط لازم را ندارید ، روی آن کلیک کنید لغو کنید و قبل از امتحان مجدد نصب ، مطمئن شوید که همه پیش نیازها رعایت شده است. اگر تمام شرایط لازم را دارید ، روی آن کلیک کنید بعد ادامه.

مرحله 7. روی مرور کلیک کنید برای انتخاب مکان نصب و کلیک کنید بعد.
محل نصب WAMP باید در ریشه درایو دیسک (به عنوان مثال C: / wamp ، D: / wamp) باشد. پوشه install نباید فضا یا کاراکتر خاصی در آن داشته باشد.

مرحله 8. اجزایی را که می خواهید نصب کنید انتخاب کرده و روی Next کلیک کنید
روی کادر تأیید کنار اجزایی که می خواهید نصب کنید کلیک کنید. اجزای خاکستری مورد نیاز است. می توانید نسخه های جدیدتر PHP را نصب کرده و MySQL را نیز نصب کنید. کلیک بعد وقتی آماده ادامه هستید
برای نصب MySQL ، روی کادر تأیید کنار کلیک کنید MySQL و سپس روی گزینه radio در کنار نسخه MySQL که می خواهید نصب کنید کلیک کنید.

مرحله 9. روی Next کلیک کنید
این یک میانبر در پوشه Start ایجاد می کند.

مرحله 10. روی Install کلیک کنید
این WAMP را با تمام اجزایی که انتخاب کرده اید نصب می کند.

مرحله 11. مرورگر وب پیش فرض را انتخاب کنید
در حین نصب ، به شما اطلاع داده می شود که Internet Explorer مرورگر پیش فرض WAMP است و از شما می پرسد آیا می خواهید مرورگر دیگری را انتخاب کنید. اگر می خواهید مرورگر دیگری را انتخاب کنید ، روی آن کلیک کنید آره به به فایل اجرایی مرورگر وب مورد نظر خود بروید. روی آن کلیک کنید تا انتخاب شود و کلیک کنید باز کن.
اکثر برنامه های اجرایی مرورگر وب در پوشه خود در پوشه "Program Files (x86)" قرار دارند. برای مثال ، می توانید فایل اجرایی برای Google Chrome را در "C: / Program Files (x86) Google / Chrome / Application / chrome.exe" پیدا کنید

مرحله 12. ویرایشگر متن پیش فرض را انتخاب کنید
دفترچه یادداشت ویرایشگر متن پیش فرض برای WAMP است. در طول مراحل نصب ، از شما س askedال می شود که آیا می خواهید ویرایشگر متن دیگری را انتخاب کنید. اگر می خواهید ویرایشگر متن دیگری را انتخاب کنید ، روی آن کلیک کنید آره و فایل اجرایی ویرایشگر متنی را که می خواهید استفاده کنید انتخاب کنید. اگر می خواهید از Notepad استفاده کنید ، روی آن کلیک کنید خیر ادامه.

مرحله 13. اطلاعات را بخوانید و روی Next کلیک کنید
این صفحه اطلاعاتی در مورد نحوه راه اندازی WAMP برای اولین بار دارد. اطلاعات را بخوانید و کلیک کنید بعد ادامه.

مرحله 14. بر روی Finish کلیک کنید
این روند نصب را تکمیل می کند.
قسمت 3 از 4: راه اندازی و دسترسی به WAMP

مرحله 1. برای شروع WAMP روی نماد WAMP کلیک کنید
نماد WAMP را می توانید در منوی Start Windows یا دسکتاپ پیدا کنید. چند پنجره Command Prompt ظاهر می شود و سپس ناپدید می شوند. هنگامی که WAMP در حال اجرا است ، می توانید نماد آرم WAMP را در نوار وظیفه ویندوز در گوشه سمت راست پایین پیدا کنید. اگر نماد WAMP سبز باشد ، همه سرویس ها در حال اجرا هستند. اگر نماد WAMP زرد باشد ، برخی از سرویس ها در حال اجرا هستند. اگر نماد WAMP قرمز است ، هیچ سرویسی اجرا نمی شود.

مرحله 2. روی نماد WAMP در نوار وظیفه کلیک کنید
با این کار منوی WAMP باز می شود.

مرحله 3. روی دایرکتوری www کلیک کنید تا پوشه سایت محلی شما باز شود
این پوشه با برچسب "www" در پوشه نصب WAMP است. تمام ساخت وب سایت های محلی خود را در این پوشه ذخیره کنید. می توانید برای هر وب سایتی که می خواهید یک زیر پوشه جدید ایجاد کنید و همه HTML ، CSS ، PHP و سایر فایل های وب سایت خود را در آن پوشه ذخیره کنید.

مرحله 4. وارد phpMyAdmin شوید
می توانید از phpMyAdmin برای ایجاد پایگاه های داده جدید و مدیریت آنها استفاده کنید. برای ورود به phpMyAdmin از مراحل زیر استفاده کنید:
- روی نماد WAMP در نوار وظیفه کلیک کنید.
- کلیک phpMyAdmin.
- برای انتخاب از منوی کشویی کنار "انتخاب سرور" استفاده کنید MariaDB یا MySQL.
- "root" را به عنوان نام کاربری پیش فرض وارد کنید.
- قسمت رمز عبور را خالی بگذارید.
- کلیک برو.
قسمت 4 از 4: عیب یابی

مرحله 1. WAMP را راه اندازی مجدد کنید
اگر برخی از سرویس ها در WAMP اجرا می شوند یا هیچ سرویسی وجود ندارد ، ابتدا سعی کنید همه سرویس ها را مجدداً راه اندازی کنید. برای راه اندازی مجدد همه خدمات WAMP از مراحل زیر استفاده کنید:
- روی نماد WAMP در نوار وظیفه کلیک کنید.
- کلیک راه اندازی مجدد همه خدمات.

مرحله 2. پورت های نرم افزارهای متعارض را آزمایش کنید
WAMP از 3 پورت مختلف برای خدمات خود استفاده می کند. از پورت 80 برای Apache ، پورت 3306 برای MariaDB و پورت 3308 برای MySQL استفاده می کند. اگر برنامه دیگری از یکی از این پورت ها استفاده می کند ، دچار اختلال می شود و از کارکرد سرویس جلوگیری می کند. شما می توانید برنامه متضاد را حذف کنید یا پورت را تغییر دهید. از مراحل زیر برای آزمایش پورت برای نرم افزارهای متعارض استفاده کنید:
- روی نماد WAMP در نوار وظیفه کلیک راست کنید.
- شناور را بالای سر ببرید ابزارها
- کلیک پورت تست 80, پورت تست 3306 ، یا تست پورت MySQL مورد استفاده: 3308.

مرحله 3. یک پورت را تغییر دهید
اگر با پورت درگیری وجود دارد و نمی خواهید نرم افزار متناقض را نصب کنید ، از مراحل زیر برای تغییر پورت استفاده کنید:
- روی نماد WAMP در نوار وظیفه کلیک راست کنید.
- شناور را بالای سر ببرید ابزارها
- کلیک از پورت دیگری به غیر از 80 استفاده کنید, از پورت غیر از 3306 استفاده کنید ، یا از پورت دیگری به غیر از 3308 استفاده کنید.
- یک شماره پورت جدید تایپ کنید یا از شماره پورت پیشنهادی در فیلد استفاده کنید.
- کلیک خوب.