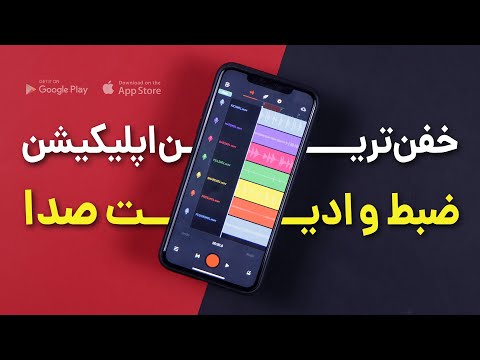چت تصویری سرگرم کننده ، آسان و نرم افزار رایگان است! استفاده از وب کم به شما این امکان را می دهد که به معنای واقعی کلمه یک چهره دوستانه به مکالمات خود اضافه کنید. شما و یک دوست هر دو به دوربین و میکروفون احتیاج دارید (اکثر رایانه های لپ تاپ این روزها با آنها عرضه می شوند ، اما گزینه های تجاری زیادی برای پاسخگویی به نیازهای هر کاربر وجود دارد) و همچنین نرم افزارهای منطبق. این روش ها استفاده از محبوب ترین گزینه ها برای چت تصویری را پوشش می دهد.
مراحل
روش 1 از 3: استفاده از وب کم با اسکایپ

مرحله 1. Skype را بارگیری و نصب کنید
اسکایپ یک برنامه چت تصویری و تلفنی محبوب با پشتیبانی از پلتفرم گسترده است.

مرحله 2. وب کم خود را وصل کنید
یک دوربین USB باید شناسایی شود و درایور آن را به طور خودکار نصب کند. برخی از دوربین ها ممکن است دارای سی دی نصب راننده باشند. این موارد همیشه ضروری نیستند ، اما در صورت وجود هرگونه مشکل در دوربین باید از آنها استفاده کرد.
در ویندوز ، می توانید با حرکت به محل ، بررسی کنید که آیا دوربین به درستی نصب شده است یا خیر کنترل پنل> مدیر دستگاه> دستگاه های تصویربرداری و بررسی کنید که دوربین شما بدون خطا لیست شده باشد.

مرحله 3. Skype را راه اندازی کرده و حساب خود را ایجاد یا وارد شوید
به خاطر داشته باشید که نام ، نام کاربری و ایمیل واقعی شما می تواند به عنوان اعتبار برای جستجوهای مخاطبین مورد استفاده قرار گیرد.

مرحله 4. تنظیمات دوربین خود را تنظیم کنید
این به شما این امکان را می دهد که از عملکرد دوربین خود مطمئن شوید و ظاهر خود را پیش نمایش کنید. دسترسی به این در ابزارها> گزینه ها> تنظیمات ویدئو در ویندوز یا Skype> تنظیمات برگزیده> صدا/تصویر در مک

مرحله 5. یک تماس ویدیویی را آغاز کنید
نوار جستجو را انتخاب کرده و نام ، نام کاربری یا آدرس ایمیل مخاطب خود را وارد کنید ، سپس "Search Skype" را فشار دهید. هنگامی که کاربر مورد نظر را پیدا کردید ، روی نام وی دوبار کلیک کرده و پنجره مکالمه را باز کرده و "تماس تصویری" (نماد دوربین فیلمبرداری) را فشار دهید.
- پس از برقراری تماس ، گیرنده باید تماس را با فشار دادن دکمه سبز رنگ "پذیرش تماس" برای شروع تماس دریافت کند.
- متناوبا ، می توانید "New" را فشار دهید تا پنجره گپ باز شود. در پنجره باز شده می توانید "کپی پیوند" را فشار دهید تا مستقیماً به یک دوست ارسال شود یا دعوت نامه ای را برای مکالمه برای آنها ایمیل کنید. پس از پیوستن به مکالمه ، "تماس تصویری" را فشار دهید تا تماس ویدیویی آغاز شود.
- افزودن به مخاطبین را فشار دهید تا کاربر برای دسترسی راحت تر در آینده ذخیره شود. گیرنده باید در انتها درخواست را بپذیرد تا در مخاطبین شما ظاهر شود.
روش 2 از 3: استفاده از Facetime برای چت تصویری

مرحله 1. Facetime را نصب و راه اندازی کنید
Facetime فقط یک برنامه Mac/OSX/iOS است. این فقط برای کاربران Mac در OSX 10.6.6 ضروری است (نسخه های قدیمی پشتیبانی نمی شوند). OSX 10.7+ با Facetime نصب شده است. فیس تایم را فقط می توان از App Store تهیه کرد و به شناسه اپل نیاز دارد.
برای تماس گیرنده و گیرنده باید از OSX یا iOS استفاده کنند تا از Facetime استفاده کنند

مرحله 2. وب کم خود را متصل کرده و Facetime را راه اندازی کنید
دوربین شما به طور خودکار شروع به کار می کند و می توانید نحوه نگاه به صفحه راه اندازی را پیش نمایش کنید.
Facetime اغلب به طور پیش فرض از دوربین داخلی استفاده می کند. با رفتن به منوی Video و انتخاب دوربین مورد نظر از لیست ، می توانید دوربین دیگری را انتخاب کنید

مرحله 3. با استفاده از Apple ID خود وارد سیستم شوید
همه مخاطبین شما مرتبط با آن Apple ID به صورت خودکار به عنوان مخاطبین بالقوه Facetime وارد می شوند.

مرحله 4. یک تماس را آغاز کنید
یک مخاطب را جستجو کنید یا یکی را از لیست انتخاب کنید. برای شروع تماس تصویری ، دکمه دوربین فیلمبرداری را فشار دهید.
مخاطبین را می توان با استفاده از دکمه "+" اضافه کرد یا به برنامه مخاطبین اضافه کرد و به طور خودکار وارد شد
روش 3 از 3: استفاده از بستر رسانه های اجتماعی برای چت تصویری

مرحله 1. یک بستر رسانه های اجتماعی را انتخاب کنید
استفاده از رسانه های اجتماعی برای چت راحت است زیرا هرگز نیازی به خروج از مرورگر وب خود ندارید. علاوه بر این ، همه دوستان شما در شبکه اجتماعی شما در حال حاضر به طور م partثر بخشی از لیست مخاطبین شما هستند. فیس بوک و Google Hangouts دو بزرگترین و محبوب ترین شبکه های اجتماعی برای چت تصویری هستند.

مرحله 2. وب کم خود را وصل کرده و وارد حساب خود شوید
به وب سایت پلتفرم مورد نظر خود (facebook.com یا gmail.com) بروید و وارد حساب خود شوید.

مرحله 3. یک پنجره گپ با گیرنده مورد نظر باز کنید
روی نام موجود در لیست مخاطبین کلیک کنید. Hangouts در Gmail و Facebook Chat هر دو به طور پیش فرض فعال هستند.
- برای فعال کردن Hangouts ، دکمه "ورود به Hangouts" را فشار دهید. از آنجایی که قبلاً وارد Gmail شده اید ، هیچگونه اطلاعات ورود به سیستم لازم نیست.
- برای فعال کردن چت فیس بوک ، دکمه "تنظیمات" را فشار دهید و برای فعال کردن چت را انتخاب کنید.

مرحله 4. دکمه تماس تصویری را فشار دهید
درخواست تماس تصویری برای کاربر ارسال می شود. با پذیرش
- اگر از مرورگری غیر از Google Chrome استفاده می کنید ، از شما خواسته می شود تا افزونه Hangouts را برای تماس تصویری با Google Hangouts نصب کنید.
- چت تصویری فیس بوک در Internet Explorer پشتیبانی نمی شود.
- اگر دکمه تماس تصویری به رنگ خاکستری است ، به این معنی است که کاربر در حال حاضر برای چت تصویری در دسترس نیست.
نکات
- برای هر روشی ، هم شما و هم گیرنده تماس خود باید از نرم افزار یکسانی برای چت تصویری استفاده کنید.
- در هر زمان می توانید با فشار دادن دکمه مربوطه در حین تماس ، دوربین یا میکروفون خود را بی صدا کنید.
- گزینه های زیادی برای وب کم ها وجود دارد. اصلی ترین مواردی که می خواهید هنگام خرید در نظر بگیرید پشتیبانی از سیستم عامل (پشتیبانی Mac از Windows درایور Windows) ، وضوح دوربین و کیفیت میکروفون است.