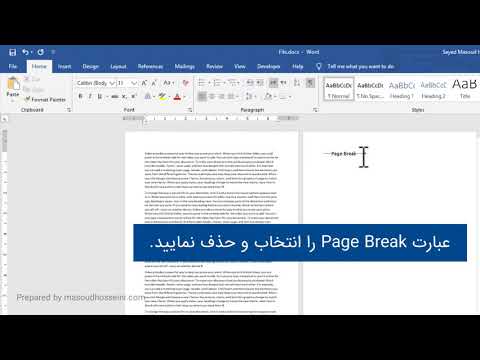چه در حال تکمیل یک تکلیف خانه هستید یا در حال تهیه مقاله با Microsoft Word هستید ، دانستن اینکه چند کلمه نوشته اید مهم است. خوشبختانه ، Word دارای یک ابزار کاربردی آسان برای استفاده است تا تعداد کلمات شما را در هر نسخه از جمله دسکتاپ ، تلفن همراه یا آنلاین پیگیری کند. به سادگی منوی صحیح را انتخاب کنید که با نسخه متفاوت است ، روی تعداد کلمات ضربه بزنید یا کلیک کنید تا اطلاعات مورد نیاز را در اختیار داشته باشید.
مراحل
روش 1 از 4: Word برای رایانه یا Mac

مرحله 1. Microsoft Word را اجرا کنید
این کار را می توان با دوبار کلیک بر روی نماد Word در دسکتاپ خود ، در نوار وظیفه (Windows) یا Dock (Mac) انجام داد. اگر نمادی را نمی بینید ، روی منوی "شروع" در پایین سمت چپ صفحه رایانه خود کلیک کنید. روی منوی کشویی "همه برنامه ها" کلیک کنید و Microsoft Word را انتخاب کنید.
در Mac ، روی نماد Launchpad (یک موشک خاکستری خاکستری) در بارانداز خود کلیک کنید. "نوار" را در نوار جستجو در بالای صفحه تایپ کنید

مرحله 2. به یک سند موجود بروید
برای باز کردن یک سند ، به منوی File بروید و سپس روی Open کلیک کنید. کادر محاوره ای با لیستی از اسناد موجود ظاهر می شود.

مرحله 3. یک سند را انتخاب کنید
در کادر محاوره ای ، به سندی بروید که می خواهید باز شود. سند را انتخاب کنید و پس از برجسته شدن ، روی Open در پایین سمت راست کادر محاوره ای کلیک کنید.

مرحله 4. ابزارها را انتخاب کنید
هنگامی که سند شما باز است ، منوی Tools را در مرکز بالای پنجره انتخاب کنید.
این مرحله فقط برای سیستم عامل MAC اعمال می شود

مرحله 5. به Word Word بروید
در منوی کشویی Tools ، روی "تعداد کلمات" کلیک کنید.
اگر از Mac استفاده نمی کنید ، هیچ عنوان Tools در بالای صفحه مشاهده نمی کنید. در این حالت ، به برگه مرور در بالای سند خود بروید. هنگامی که آنجا هستید ، "Word Count" را در سمت چپ بخش مشاهده می کنید

مرحله 6. تعداد کلمات خود را مرور کنید
کادری باز می شود که تعداد کلمات و همچنین تعداد کاراکترها ، پاراگرافها ، سطرها و صفحات موجود در سند شما را نمایش می دهد.
در بسیاری از اسناد ، تعداد کلمات به صورت زنده در سمت چپ نوار پایین پنجره سند نمایش داده می شود. برای به دست آوردن اطلاعات اضافی ، مانند تعداد صفحات و نویسه ها ، روی این تعداد کلمات کلیک کنید
روش 2 از 4: پیدا کردن تعداد کلمات برای بخش خاصی از متن

مرحله 1. مکان نما خود را در ابتدای متن موردنظر برای شمارش قرار دهید
روی ابتدای جمله ، پاراگراف یا قسمتی از متن که می خواهید تعداد کلمات برای آنها شمارش شود ، کلیک کنید.

مرحله 2. بخش متن را برجسته کنید
مکان نما را به انتهای بخش متن بکشید ، که اکنون باید با رنگ آبی مشخص شود.

مرحله 3. روی منوی Tools کلیک کنید
منوی Tools را در مرکز بالای پنجره سند انتخاب کنید.

مرحله 4. روی Word Count کلیک کنید
از فهرست کشویی منوی Tools تعداد کلمات را انتخاب کنید. کادری که تعداد کلمات ، کاراکترها ، خطوط ، صفحات و پاراگراف ها را نمایش می دهد روی صفحه ظاهر می شود.
تعداد کلمات برای بخش انتخاب شده از متن معمولاً در نوار پایین سند شما نمایش داده می شود
روش 3 از 4: Word for Mobile

مرحله 1. برنامه تلفن همراه Microsoft Word را اجرا کنید
در تلفن هوشمند یا رایانه لوحی خود ، روی برنامه Word ضربه بزنید تا راه اندازی شود.

مرحله 2. یک سند را باز کنید
برنامه معمولاً آخرین سندی را که روی آن کار می کردید باز می کند. در غیر این صورت ، لیستی از فایل های اخیراً باز شده را مشاهده خواهید کرد. روی فایلی که می خواهید روی آن کار کنید ضربه بزنید.

مرحله 3. روی منوی Edit ضربه بزنید
هنگامی که سند شما باز است ، روی منوی ویرایش (بزرگ "A" با نماد مداد) در بالای مرکز صفحه ضربه بزنید. منوی Edit در نیمه پایینی صفحه شما باز می شود.
در Word for iPad ، به سادگی روی منوی "Review" در مرکز بالای صفحه رایانه لوحی ضربه بزنید

مرحله 4. روی "صفحه اصلی" ضربه بزنید
صفحه اصلی در سمت چپ نوار منوی Edit قرار دارد. با این کار یک منوی بازشو باز می شود.

مرحله 5. روی "بررسی" ضربه بزنید
منوی Review در انتهای پنجره باز شده منوی Edit قرار دارد.

مرحله 6. روی "Word Count" ضربه بزنید
Word Count در انتهای منوی Review قرار دارد. وقتی روی آن ضربه می زنید ، تعداد کلمات ، کاراکترها و صفحات سند شما نمایش داده می شود.
- در Word for iPad ، تعداد کلمات یک نماد است ، چندین خط با اعداد "123" در بالا سمت چپ ، در نوار منوی اصلی در زیر منوی Review نمایش داده شده است.
- قسمتی از متن را با ضربه زدن روی انگشتان خود برجسته کنید ، سپس روی Word Count ضربه بزنید تا تعداد کلمات در قسمت برجسته شده سند شما نمایش داده شود.
روش 4 از 4: ورد آنلاین

مرحله 1. Word را بصورت آنلاین راه اندازی کنید
به office.live.com بروید و با شناسه Microsoft و گذرواژه خود وارد شوید یا استفاده از نسخه رایگان را انتخاب کنید.

مرحله 2. یک سند را باز کنید
در سمت چپ صفحه خود ، یک سند اخیر را انتخاب کنید.
اگر سندی را که می خواهید ویرایش کنید نمی بینید ، در گوشه سمت چپ پایین پنجره ، Open from One Drive یا Open from Dropbox را انتخاب کنید

مرحله 3. تعداد کلمات را مرور کنید
هنگامی که یک سند باز دارید ، سمت چپ ، سمت راست سند را بررسی کنید. تعداد کلمات به طور خودکار در نوار پیمایش پایین ظاهر می شود.
ویدئو - با استفاده از این سرویس ، ممکن است برخی از اطلاعات با YouTube به اشتراک گذاشته شود

نکات
- برای اطمینان از اینکه تعداد کلمات همیشه در اسناد شما قابل مشاهده است ، از منوی Preferences در گوشه سمت چپ بالای Mac یا رایانه خود ، View را انتخاب کنید. کادر سمت چپ "Live Word Count" را علامت بزنید.
- در Word for PC/Mac ، مطمئن شوید که پنجره Microsoft Word به طور کامل به حداکثر رسیده است. در غیر این صورت ، پنجره را می توان در محدوده قابل مشاهده خود منتقل کرد و تعداد کلمات در قسمت پایین سند را می توان پنهان کرد.