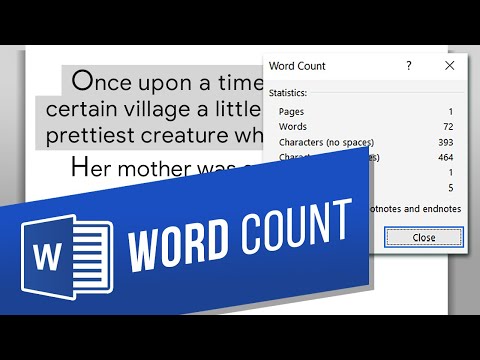این wikiHow به شما آموزش می دهد که چگونه یک کادر چک را در سند Microsoft Word وارد کنید.
مراحل

مرحله 1. یک فایل جدید در Microsoft Word باز کنید
این کار را با باز کردن برنامه به شکل آبی انجام دهید W به سپس بر روی آن کلیک کنید فایل در نوار منو در بالای صفحه ، روی آن کلیک کنید سند خالی جدید.

مرحله 2. روی File کلیک کنید در نوار منو و سپس گزینه های موجود در منو
در Mac ، روی کلیک کنید کلمه در نوار منو و سپس اولویت ها… در منو

مرحله 3. روی Customize Ribbon کلیک کنید و سپس برگه های اصلی در سفارشی کردن روبان:
"منوی کشویی."
در Mac ، روی کلیک کنید روبان و نوار ابزار در بخش "Authoring and Proofing Tools" در کادر محاوره ای ، سپس روی روبان برگه در بالای کادر محاوره ای.

مرحله 4. در قسمت "Main Tabs" ، "Developer" را علامت بزنید

مرحله 5. بر روی Ok کلیک کنید

مرحله 6. بر روی Developer کلیک کنید
این یک برگه در قسمت بالا سمت راست پنجره است.

مرحله 7. مکان نما را در جایی که می خواهید کادر انتخاب را وارد کنید قرار دهید

مرحله 8. روی Check Box کلیک کنید
در نوار منو در بالای پنجره قرار دارد.

مرحله 9. کادرهای اضافی و متن را در صورت نیاز اضافه کنید

مرحله 10. فرم را قفل کنید
برای انجام این کار ، کل لیست را انتخاب کنید ، در کنترل ها بخش در توسعه دهنده زبانه ، سپس روی آن کلیک کنید گروه و گروه.