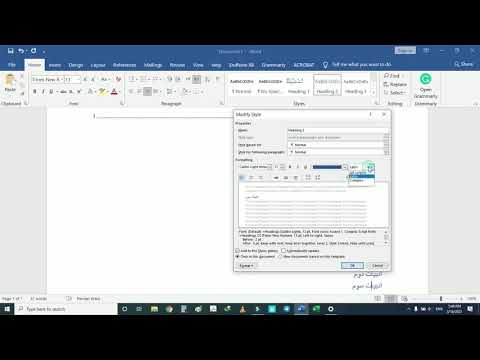این wikiHow به شما نشان می دهد که چگونه می توانید ارتفاع سطر خود را در Excel به یک شماره خاص یا متناسب با محتوا به طور خودکار تغییر دهید.
مراحل
روش 1 از 2: تغییر ارتفاع ردیف به یک عدد خاص

مرحله 1. پروژه خود را در Excel باز کنید
می توانید پروژه خود را در Excel با کلیک کردن باز کنید باز کن از برگه File ، یا می توانید روی فایل موجود در مرورگر فایل راست کلیک کرده و کلیک کنید بازکردن با و برتری داشتن.
این روش برای نسخه های جدیدتر Excel در رایانه یا Mac مناسب است

مرحله 2. روی سطری که می خواهید تغییر دهید کلیک کنید
برای انتخاب کل سطر می توانید روی شماره سطر کلیک کنید. سطر باید برجسته شود تا نشان دهد که انتخاب شده است.
با کشیدن موس روی هر سطر می توانید چندین ردیف را انتخاب کنید

مرحله 3. روی تب Home کلیک کنید
این را در نوار ویرایش بالای سند خود خواهید یافت.

مرحله 4. روی قالب کلیک کنید
این را در گروه Cells with Insert and Delete خواهید یافت.
در برنامه تلفن همراه ، روی ضربه بزنید اندازه سلول را فرمت کنید.

مرحله 5. روی Row Height کلیک کنید
این مورد را در زیر عنوان "اندازه سلول" مشاهده خواهید کرد. پس از کلیک روی این مورد منو ، یک کادر ظاهر می شود.
در برنامه تلفن همراه ، کادر ورود ورودی ارتفاع را مشاهده خواهید کرد. روی کادر ضربه بزنید تا صفحه کلید شما فعال شود

مرحله 6. ارتفاع مورد نظر خود را وارد کنید
این پیکسل است ، مانند اندازه فونت.

مرحله 7. روی OK کلیک کنید
با ناپدید شدن کادر بازشو ، تغییرات خود را اعمال می کنید.
روش 2 از 2: تغییر ارتفاع ردیف به خودکار

مرحله 1. پروژه خود را در Excel باز کنید
می توانید پروژه خود را در Excel با کلیک کردن باز کنید باز کن از برگه File ، یا می توانید روی فایل موجود در مرورگر فایل راست کلیک کرده و کلیک کنید بازکردن با و برتری داشتن.
این روش برای نسخه های جدیدتر Excel در رایانه یا Mac مناسب است

مرحله 2. روی سطری که می خواهید تغییر دهید کلیک کنید
برای انتخاب کل سطر می توانید روی شماره سطر کلیک کنید. سطر باید برجسته شود تا نشان دهد که انتخاب شده است.
با کشیدن موس روی هر سطر می توانید چندین ردیف را انتخاب کنید

مرحله 3. روی تب Home کلیک کنید
این را در نوار ویرایش بالای سند خود خواهید یافت.

مرحله 4. روی قالب کلیک کنید
این را در گروه Cells with Insert and Delete خواهید یافت.
در برنامه تلفن همراه ، روی ضربه بزنید اندازه سلول را فرمت کنید.

مرحله 5. بر روی AutoFit Row Height کلیک کنید
این مورد را در زیر عنوان "اندازه سلول" مشاهده خواهید کرد.
- در برنامه تلفن همراه ، روی ضربه بزنید ارتفاع ردیف AutoFit و سلول های شما به طور خودکار تنظیم می شوند.
- همچنین می توانید روی مرز سطر در ردیف انتخاب شده دوبار کلیک کنید تا محتوا به طور خودکار متناسب شود.