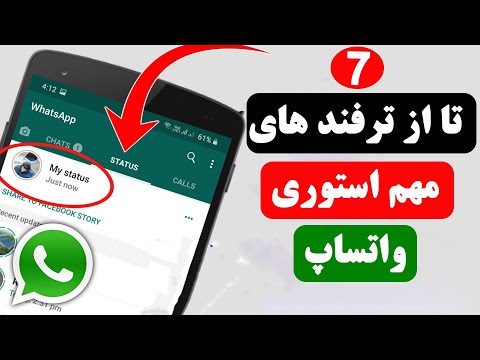این wikiHow به شما آموزش می دهد که چگونه یک گروه تماس (یا لیست توزیع) را در Outlook به اشتراک بگذارید و ذخیره کنید. می توانید لیست توزیع را به عنوان پیوست ایمیل در Outlook به مخاطبین ارسال کنید. سپس گیرنده باید لیست توزیع را در لیست مخاطبین خود ذخیره کند.
مراحل
روش 1 از 2: به اشتراک گذاری لیست توزیع

مرحله 1. Outlook را باز کنید
این برنامه دارای نماد آبی رنگ با "O" سفید روی پاکت است. Outlook را می توانید در منوی Start در Windows پیدا کنید. در Mac ، Finder را باز کنید ، روی "Applications" کلیک کرده و Outlook را دوبار کلیک کنید.

مرحله 2. روی نماد افراد کلیک کنید
نماد مردم دکمه ای است که شبیه دو نفر در پایین پنجره ناوبری در سمت چپ است.

مرحله 3. روی لیست توزیع دوبار کلیک کنید
با این کار لیستی از تمام مخاطبین موجود در لیست توزیع نمایش داده می شود.

مرحله 4. روی Forward Group کلیک کنید
این سومین گزینه در کادر با برچسب "Actions" در گوشه سمت راست بالا است. با این کار یک منوی کشویی با دو گزینه نمایش داده می شود.

مرحله 5. به عنوان مخاطب Outlook کلیک کنید
این گزینه دوم در منوی کشویی است. با این کار یک ایمیل با لیست توزیع به عنوان پیوست باز می شود.

مرحله 6. گیرنده را تایپ کنید
می توانید نام یک مخاطب یا آدرس ایمیل شخص را در خطی با عنوان "به:" تایپ کنید. اگر به بیش از یک مخاطب ارسال می کنید ، هر مخاطب را با کاما جدا کنید.
به طور پیش فرض ، موضوع نام لیست توزیع خواهد بود

مرحله 7. پیامی را تایپ کنید (اختیاری)
در صورت تمایل ، می توانید پیامی را در کادر بزرگ که پیام های ایمیل در آن قرار دارند تایپ کنید.

مرحله 8. روی ارسال کلیک کنید
این نماد بزرگ با یک پاکت در سمت چپ خطوط "To:" ، "CC" و "BCC" است.
روش 2 از 2: ذخیره لیست توزیع

مرحله 1. Outlook را باز کنید
این برنامه دارای نماد آبی رنگ با "O" سفید روی پاکت است. Outlook را می توانید در منوی Start در Windows پیدا کنید. در Mac ، Finder را باز کنید ، روی "Applications" کلیک کرده و Outlook را دوبار کلیک کنید.

مرحله 2. روی نماد نامه کلیک کنید
نماد نامه دکمه ای است که شبیه یک پاکت در پایین پنجره ناوبری در سمت چپ است.

مرحله 3. روی یک ایمیل با لیست توزیع دوبار کلیک کنید
در ایمیلی که دارای لیست توزیع است ، نماد گیره کاغذ در کنار آن وجود دارد که نشان می دهد پیوست دارد. موضوع باید نشان دهد که لیست توزیع در ایمیل موجود است.

مرحله 4. روی لیست توزیع دوبار کلیک کنید
همه پیوست ها در زیر موضوع ایمیل در بالای ایمیل ذکر شده است. با دوبار کلیک بر روی لیست توزیع ، لیستی از تمام مخاطبین موجود در لیست توزیع نمایش داده می شود.

مرحله 5. روی ذخیره و بستن کلیک کنید
این اولین برگه در گوشه بالا سمت راست پنجره با لیست توزیع است. با این کار لیست توزیع در مخاطبین شما ذخیره می شود و پنجره بازشو بسته می شود.