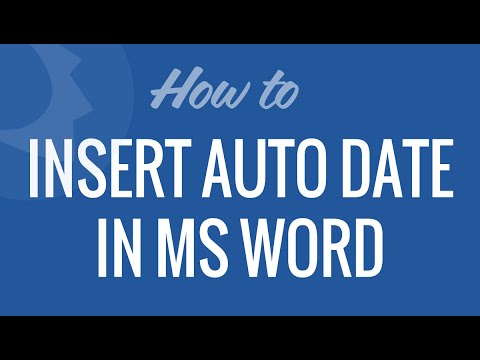این wikiHow به شما می آموزد که چگونه با استفاده از رایانه ، سبک طراحی ، پالت رنگ و نوع نمودار را برای نمودار داده در صفحه گسترده Microsoft Excel انتخاب کنید.
مراحل
روش 1 از 2: استفاده از Mac

مرحله 1. صفحه گسترده Excel را که می خواهید ویرایش کنید باز کنید
روی نماد فایل دوبار کلیک کنید تا در Microsoft Excel باز شود.

مرحله 2. روی نمودار مورد نظر برای ویرایش کلیک کنید
برگه های Chart Design and Format در بالای نوار نوار ابزار در بالا ظاهر می شود.

مرحله 3. روی برگه Chart Design در بالا کلیک کنید
با این کار ابزارهای طراحی که می توانید برای سبک سازی نمودار خود استفاده کنید باز می شود.

مرحله 4. یک سبک نمودار را روی روبان Chart Design انتخاب کنید
لیستی از طرح های موجود را مشاهده خواهید کرد که می توانید در نوع نمودار انتخابی خود استفاده کنید. روی هر سبکی در اینجا کلیک کنید تا آن را در نمودار خود اعمال کنید.

مرحله 5. روی دکمه Change Colors کلیک کنید
در سمت چپ لیست سبک ها در نوار نوار ابزار در گوشه بالا سمت چپ است.

مرحله 6. یک پالت رنگ برای نمودار خود انتخاب کنید
در اینجا می توانید پالت های رنگی رنگی یا تک رنگ را برای نمودار خود انتخاب کنید.

مرحله 7. روی دکمه Change Chart Type کلیک کنید
می توانید آن را در گوشه سمت راست بالای نوار ابزار Chart Design پیدا کنید. این یک لیست کشویی از دسته های نوع نمودار را باز می کند.
- این به شما امکان می دهد نمودار خود را به فرمت دیگری تغییر دهید.
- به عنوان مثال ، اگر در حال ویرایش یک نمودار میله ای انباشته هستید ، می توانید آن را به یک نمودار میله ای انباشته سه بعدی ، یک نمودار میله ای خوشه ای یا یک نمودار دایره ای تبدیل کنید.

مرحله 8. نشانگر را روی یکی از دسته های نوع نمودار قرار دهید
این نوع نمودارهایی را نشان می دهد که می توانید در این دسته استفاده کنید.

مرحله 9. نوع نمودار مورد نظر خود را انتخاب کنید
با این کار نمودار شما به نوع نمودار انتخاب شده تغییر می کند.
هنوز می توانید سبک و رنگ نمودار خود را روی نوار نوار ابزار ویرایش کنید
روش 2 از 2: استفاده از ویندوز

مرحله 1. صفحه گسترده Excel را که می خواهید ویرایش کنید باز کنید
روی نماد فایل دوبار کلیک کنید تا در Microsoft Excel باز شود.

مرحله 2. روی نمودار مورد نظر برای ویرایش کلیک کنید
برگه های طراحی و قالب در بالای نوار نوار ابزار در بالا ظاهر می شود.

مرحله 3. روی نماد قلم مو در کنار نمودار انتخاب شده کلیک کنید
نزدیک گوشه سمت راست بالای نمودار است. با این کار گزینه های سبک شما در یک پنجره بازشو باز می شود.

مرحله 4. یک سبک نمودار را در پنجره باز شده Style انتخاب کنید
روی هر کدام از سبک های اینجا کلیک کنید تا آن را در نمودار خود اعمال کنید.

مرحله 5. روی زبانه Color کلیک کنید
می توانید آن را در کنار آن پیدا کنید سبک در بالای پنجره قلم مو لیستی از پالت های رنگی که می توانید استفاده کنید باز می شود.

مرحله 6. یک پالت رنگ برای استفاده در نمودار خود انتخاب کنید
می توانید از یک پالت رنگی رنگی یا تک رنگ استفاده کنید.

مرحله 7. روی نوار نوار ابزار روی Change Chart Type کلیک کنید
می توانید آن را در گوشه سمت راست بالای صفحه خود پیدا کنید. یک پنجره جدید باز می شود.
- این به شما امکان می دهد نمودار خود را به فرمت دیگری تغییر دهید.
- برای مثال ، اگر در حال ویرایش یک نمودار پای سه بعدی هستید ، می توانید آن را به شکل دونات ، نمودار پراکنده یا نمودار میله ای تغییر دهید.

مرحله 8. دسته ای از نوع نمودارها را در سمت چپ انتخاب کنید
این نوع نمودارهایی را نشان می دهد که می توانید در این دسته استفاده کنید.

مرحله 9. نوع نمودار مورد نظر خود را انتخاب کنید
با این کار نمودار اصلی شما به نوع نمودار انتخاب شده تغییر می کند.