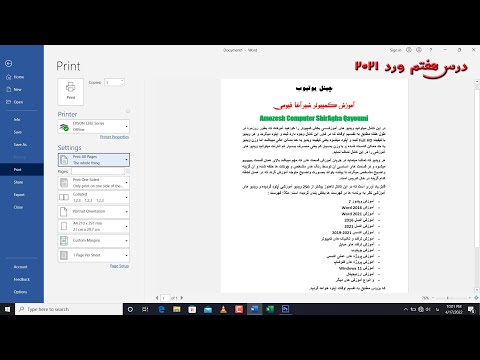این wikiHow به شما می آموزد که چگونه یک مجموعه داده را در یک صفحه گسترده Microsoft Excel انتخاب کنید و یک نمودار میله ای انباشته از آن ، با استفاده از iPhone یا iPad ایجاد کنید.
مراحل

مرحله 1. Microsoft Excel را در iPhone یا iPad خود باز کنید
این یک نماد برنامه سبز با سند سفید و " ایکس"در آن
می توانید برنامه Excel را از App Store بارگیری کرده و با حساب Microsoft خود وارد شوید

مرحله 2. صفحه گسترده Excel را باز کنید
روی ضربه بزنید باز کن در گوشه سمت راست پایین ، صفحه گسترده ای را که می خواهید ویرایش کنید انتخاب کنید.
- روش دیگر ، روی ضربه بزنید اخیرا برای باز کردن صفحه گسترده از لیستی از پرونده های اخیر خود.
- همچنین می توانید با ضربه زدن روی یک فایل جدید و خالی اکسل باز کنید جدید اینجا.

مرحله 3. روی یک سلول در صفحه گسترده ضربه بزنید
با این کار سلول با یک کادر سبز انتخاب می شود.

مرحله 4. طرح کلی سلول خود را به سمت داده هایی که می خواهید انتخاب کنید بکشید
روی یکی از نقاط سبز رنگ در گوشه سمت راست پایین یا بالا سمت چپ ضربه بزنید و نگه دارید و طرح کلی سلول سبز را بکشید تا همه داده هایی را که می خواهید در نمودار خود قرار دهید وارد کنید.

مرحله 5. روی نماد سه نقطه در گوشه سمت راست پایین ضربه بزنید
یک منوی پاپ آپ از پایین به داخل می آید.

مرحله 6. روی دکمه Home ضربه بزنید
این دکمه در گوشه سمت چپ بالای منو قرار دارد. لیستی از برگه های منوی شما ظاهر می شود.

مرحله 7. در منوی باز شده گزینه Insert را انتخاب کنید
با این کار منوی Insert نزدیک نیمه پایینی صفحه شما باز می شود.

مرحله 8. به پایین بروید و نمودارها را در منو انتخاب کنید
این گزینه در زیر قرار دارد توصیه شده در منو. همه گزینه های نمودار شما را لیست می کند.

مرحله 9. در منوی نمودارها روی ستون ضربه بزنید
می توانید همه گزینه های نمودار میله ای خود را در اینجا مشاهده کنید.

مرحله 10. به پایین بروید و روی نمودار میله ای انباشته در منو ضربه بزنید
با این کار یک نمودار میله ای از داده های انتخابی شما به سبک نمودار انتخاب شده ایجاد و درج می شود.