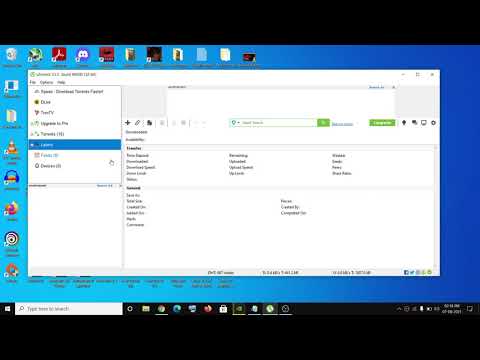ویندوز 8 UI مدرن را معرفی کرد که بسیاری از عملکردهای رایج سیستم را در برنامه های یکپارچه ادغام می کند. یکی از این برنامه های جدید برنامه Mail است. این یک برنامه ایمیل لمسی است که بسیار ساده تر از Outlook سنتی است. نامه همچنین با بسیاری از عملکردهای سیستم ادغام شده و به شما امکان می دهد به سرعت بین حساب های خدمات مختلف جابجا شوید.
مراحل
قسمت 1 از 3: اضافه کردن حساب های خود

مرحله 1. برنامه Mail را از صفحه شروع باز کنید
اگر برنامه Mail را نمی بینید ، "Mail" را در صفحه شروع تایپ کنید تا آن را جستجو کنید.
اگر ترجیح می دهید از Outlook برای Windows Desktop استفاده کنید ، اینجا را کلیک کنید

مرحله 2. با کشیدن از سمت راست صفحه ، نوار Charms را باز کنید
اگر از ماوس استفاده می کنید ، مکان نما را به گوشه سمت راست بالای صفحه منتقل کنید تا نوار Charms باز شود.

مرحله 3. روی "تنظیمات" ضربه بزنید یا کلیک کنید
با این کار تنظیمات برنامه Mail باز می شود.

مرحله 4. روی "حسابها" ضربه بزنید یا کلیک کنید
با این کار حساب هایی که در حال حاضر به برنامه Mail متصل شده اند نشان داده می شود. اگر از حساب Microsoft برای ورود به سیستم Windows 8 استفاده می کنید ، ایمیل حساب Microsoft شما قبلاً در برنامه Mail پیکربندی شده است. مگر اینکه تنظیمات ورود به سیستم رایانه خود را تغییر دهید ، نمی توانید این حساب را از برنامه Mail حذف کنید.

مرحله 5. "افزودن حساب" را انتخاب کرده و سپس ارائه دهنده ایمیل خود را انتخاب کنید
اگر ارائه دهنده شما در لیست نیست ، "حساب دیگر" را انتخاب کنید.
- "Outlook.com" برای نامه های Hotmail ، Live Mail و Outlook.com کار می کند.
- اگر در کار خود حساب Exchange دارید یا از Office 365 برای سازمان ها استفاده می کنید ، "Exchange" را انتخاب کنید.

مرحله 6. آدرس و رمز ورود حساب خود را وارد کنید
باید آدرس ایمیل و گذرواژه ای را که برای دسترسی به ایمیل خود استفاده می کنید وارد کنید.
اگر از امنیت دو عاملی با سرویس های ایمیل مانند Google استفاده می کنید ، از شما خواسته می شود که پس از وارد کردن اطلاعات ورود ایمیل خود ، کد امنیتی خود را وارد کنید. برای اطلاع از دستورالعمل های ایجاد رمز عبور ویژه برنامه برای تأیید اعتبار Google اینجا را کلیک کنید

مرحله 7. تصمیم بگیرید که آیا می خواهید Mail اطلاعات ورود شما را ذخیره کند
این به شما امکان می دهد به راحتی از طریق رایانه های شخصی همگام به حساب خود دسترسی داشته باشید و به راحتی وارد برنامه های دیگر شوید.

مرحله 8. تصمیم بگیرید که آیا می خواهید حساب ایمیل جدید اضافه شده خود را به حساب Microsoft خود متصل کنید
این امر ضروری نیست و اگر مایل نیستید می توانید روی "لغو" کلیک کنید.

مرحله 9. مخاطبین خود را اضافه کنید
اگر یک حساب Outlook.com یا Exchange اضافه کنید ، مخاطبین شما به طور خودکار به برنامه People وارد می شوند. اگر سرویس متفاوتی را اضافه کرده اید ، باید برنامه افراد را باز کرده و برای افزودن مخاطبین خود ، همان روند بالا را دنبال کنید.
قسمت 2 از 3: استفاده از برنامه ایمیل

مرحله 1. صندوق ورودی خود را مرور کنید
هنگامی که اطلاعات ایمیل خود را اضافه کردید ، صندوق ورودی شما بارگیری پیام های حساب ایمیل شما را آغاز می کند. فریم مرکزی همه ایمیل های صندوق ورودی شما را لیست می کند و با کلیک بر روی آن ، در قاب سمت راست باز می شود.

مرحله 2. بین حساب های خود جابجا شوید
همه حساب های متصل شما در گوشه سمت چپ پایین پنجره Mail فهرست می شوند. با کلیک روی یک حساب ، صندوق ورودی آن به نمای فعال تغییر می کند.

مرحله 3. تنظیمات حساب خود را تنظیم کنید
منوی Charms را باز کرده و "Settings" را انتخاب کنید. "Accounts" را انتخاب کنید و سپس حسابی را که می خواهید تنظیم کنید انتخاب کنید.
- نام حساب جدید را در قسمت "نام حساب" وارد کنید.
- نام نمایشی خود را در "قسمت نام خود" تغییر دهید
- می توانید تعداد دفعاتی که می خواهید پیام های ایمیل جدید بارگیری شوند را تنظیم کنید.
- با استفاده از قسمت امضا ، یک امضا به پیام های خود اضافه کنید. برای ظاهر شدن ، باید امضا را تغییر دهید.

مرحله 4. پاسخ دهید ، یک پیام جدید ایجاد کنید یا پیام فعلی را با استفاده از دکمه ها در گوشه سمت راست بالا حذف کنید
هنگام ایجاد یک پیام ایمیل جدید ، می توانید مخاطبین هر مخاطبی را که از سرویس ایمیل خود وارد کرده اید اضافه کنید.
اگر پیام را باز نکرده اید یا چند پیام انتخاب نشده اید ، دکمه پاسخ قابل مشاهده نخواهد بود

مرحله 5. برای مشاهده گزینه های بیشتر ، روی پیام کلیک راست کرده یا آن را طولانی فشار دهید
منوی جدیدی در پایین صفحه ظاهر می شود. می توانید از این منو برای علامت گذاری پیام به عنوان خوانده نشده ، مدیریت پوشه های صندوق ورودی و انتقال ایمیل و علامت گذاری پیام ها به عنوان ناخواسته استفاده کنید.
از ابزار "Sweep" برای حذف پیامها و جلوگیری از ظاهر شدن پیامهای بعدی استفاده کنید

مرحله 6. اگر در اتصال به حساب خود با مشکل مواجه هستید ، تنظیمات سرور را تنظیم کنید
اگر قادر به ارسال یا دریافت نامه نیستید ، ممکن است تنظیمات سرور ایمیل شما نادرست باشد. می توانید از تنظیمات "Account" در نوار Charms به تنظیمات سرور دسترسی پیدا کنید.
اکثر سرویس های ایمیل تنظیمات سرور توصیه شده خود را در صفحات پشتیبانی خود نمایش می دهند

مرحله 7. کاشی زنده را در صفحه اصلی تنظیم کنید
کاشی Mail در صفحه شروع ، تعداد پیام های جدیدی را که دریافت کرده اید نشان می دهد. همچنین می توانید اندازه آن را طوری تغییر دهید که فرستنده و موضوع پیام های جدید شما را نشان دهد.
روی کاشی Mail راست کلیک کرده و "تغییر اندازه" را انتخاب کنید. برای نمایش نام و موضوع فرستنده ، باید روی Wide یا Large تنظیم شود

مرحله 8. پوشه ای را به صفحه شروع خود وصل کنید
شما می توانید یک کاشی از هر یک از پوشه های ایمیل خود ایجاد کنید که می توانید آن را در صفحه شروع خود پین کنید. این به شما این امکان را می دهد که سریعاً ببینید چه پوشه هایی پیام جدیدی دریافت کرده اند.
- روی یک پوشه راست کلیک کرده و "مدیریت پوشه ها" را انتخاب کنید.
- "Pin to Start" را انتخاب کرده و سپس پوشه را نامگذاری کنید. به طور پیش فرض نام حساب و نام پوشه را می گوید.
- پوشه پین شده را در انتهای صفحه شروع پیدا خواهید کرد ، می توانید آن را مانند کاشی های دیگر جابجا کرده و تغییر اندازه دهید.
قسمت 3 از 3: عیب یابی

مرحله 1. اطمینان حاصل کنید که سرویس ایمیل شما از IMAP پشتیبانی می کند
IMAP استاندارد ایمیل جدیدتری است که احتمالاً در نهایت جایگزین قالب POP سنتی می شود. اکثر ایمیل های تحت وب از IMAP پشتیبانی می کنند ، اگرچه ممکن است لازم باشد آن را فعال کنید. برخی از حساب های ایمیل ارائه شده توسط ارائه دهندگان خدمات اینترنتی از IMAP پشتیبانی نمی کنند و با Windows 8 Mail سازگار نیستند.
برای اطلاع از دستورالعمل های تنظیم Gmail برای پشتیبانی از IMAP اینجا را کلیک کنید

مرحله 2. ایمیل ارسال یا دریافت نمی شود
این معمولاً به دلیل مشکلی در نام کاربری یا گذرواژه یا تنظیمات سرور ایمیل شما ایجاد می شود.
- نوار Charms را باز کرده و "Settings" را انتخاب کنید.
- "Accounts" را انتخاب کنید و سپس حسابی را انتخاب کنید که کار نمی کند.
- به پایین بروید و تنظیمات سرور را بررسی کنید. می توانید تنظیمات سرور مورد نیاز را در صفحه پشتیبانی سرویس نامه پیدا کنید یا به جداول این مقاله مراجعه کنید. مطمئن شوید که از سرورهای IMAP استفاده می کنید ، زیرا POP پشتیبانی نمی شود.
- اگر مشکل از نام کاربری و رمز عبور شما است ، باید حساب را حذف کرده و دوباره اضافه کنید.

مرحله 3. نامه همگام سازی نمی شود
برخی از کاربران با نرم افزار آنتی ویروس خود و Windows 8 Mail درگیری داشته اند. سعی کنید آنتی ویروس فعلی خود را حذف نصب کنید تا ببینید آیا این مشکل را برطرف می کند یا خیر.
اگر حذف نصب آنتی ویروس مشکل را برطرف کرد ، می خواهید یک نسخه جدید نصب کنید که با Windows 8 Mail منافات نداشته باشد
مرحله 4. نامه (و سایر برنامه های ویندوز) باز نمی شود
اگر برخی از برنامه های Windows Modern شما متوقف شده و پیام "این برنامه باز نمی شود. برای اطلاعات بیشتر Windows Store را بررسی کنید" را نمایش دهند ، ممکن است فایل های سیستم شما خراب باشد. می توانید از برنامه تازه سازی داخلی برای نصب مجدد همه فایل های سیستم خود بدون تأثیر بر داده های خود استفاده کنید. برای دستورالعمل اینجا را کلیک کنید.