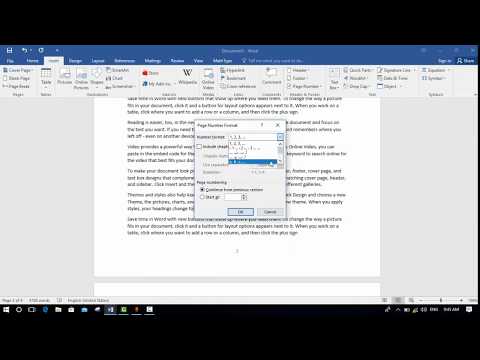این wikiHow به شما می آموزد که چگونه از Goal Seek در Microsoft Excel استفاده کنید تا مقداری را که برای فرمول برای دستیابی به نتیجه مشخص نیاز دارید پیدا کنید. در این مثال ، ما نرخ بهره وام 100،000 دلار با مدت 180 ماه را پیدا می کنیم.
مراحل

مرحله 1. Excel را در رایانه یا Mac خود باز کنید
در مایکروسافت آفیس گروه ، که در آن پیدا خواهید کرد همه برنامه ها ناحیه منوی استارت در ویندوز و برنامه های کاربردی پوشه در macOS

مرحله 2. داده های نمونه را تایپ کنید
در این مثال ، تصور کنید که می خواهید 100،000 دلار از یک بانک وام بگیرید. شما می دانید که چقدر می توانید هر ماه هزینه کنید (900 دلار) و می خواهید آن را در 180 ماه پرداخت کنید. اطلاعاتی که از دست می دهید نرخ بهره است.
-
این مقادیر را در سلول های زیر وارد کنید:
-
A1:
مبلغ وام
-
A2:
شرایط (ماه)
-
A3:
نرخ بهره
-
A4:
پرداخت
-
-
اکنون این مقادیر سلول را برای اطلاعاتی که از قبل می شناسید تایپ کنید:
-
B1:
100000
-
B2:
180
-
-
فرمولی را که برای آن هدف دارید وارد کنید. ما از تابع PMT استفاده می کنیم زیرا مقدار پرداخت را محاسبه می کند:
- B4: تایپ = PMT (B3/12 ، B2 ، B1) و ↵ Enter یا urn Return را فشار دهید.
- ما مبلغ پرداخت (900 دلار) را در ابزار دیگری وارد می کنیم. تا آن زمان ، Excel فرض می کند که مقدار 0 است ، بنابراین نتیجه فرمول 555.56 دلار است. این را نادیده بگیرید.

مرحله 3. روی تب Data کلیک کنید
در بالای اکسل قرار دارد. اکنون که داده های نمونه را وارد کرده اید ، می توانید ابزار جستجوی هدف را اجرا کنید.

مرحله 4. روی What-if Anaylsis کلیک کنید
در بخش "ابزار داده" در نوار نوار در بالای Excel قرار دارد. منویی گسترش می یابد.

مرحله 5. روی Goal Seek کلیک کنید
پنجره Goal Seek باز می شود.

مرحله 6. B4 را در قسمت "Set cell" وارد کنید
شما B4 را تایپ می کنید زیرا در آنجا فرمول PMT را که در حال حل آن هستید تایپ کرده اید.

مرحله 7.900 را در کادر "ارزش گذاری" وارد کنید
در مثال ، شما می خواهید 900 دلار در ماه بپردازید ، به همین دلیل آن را در این کادر وارد می کنید.
ارزش منفی است زیرا پرداخت است

مرحله 8. B3 را در کادر "با تغییر سلول" وارد کنید
این سلول خالی است ، جایی که نتیجه ابزار جستجوی هدف ظاهر می شود.

مرحله 9. روی OK کلیک کنید
جستجوی هدف نرخ بیمه را در B3 بر اساس مبلغ پرداختی در B4 نشان می دهد.
- در مثال ، Goal Seek تعیین کرد که نرخ بهره 7.02 است.
- برای نمایش نرخ بیمه به عنوان درصد (مناسب برای این مثال) ، روی کلیک کنید صفحه اصلی در بالای Excel ، روی سلول B3 کلیک کنید ، سپس Ctrl+⇧ Shift+٪ را فشار دهید.