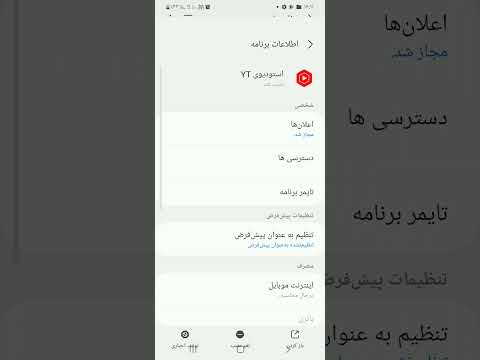اگر تا به حال یک برنامه iPhone داشته اید که برنامه iPad ندارد و اکنون به عملکرد کامل برنامه iPhone نیاز دارید ، همه در حین کار بر روی iPad خود ، ناامید نشوید. مطمئناً راهی برای بازپس گیری برنامه در iPad شما نیز وجود دارد.
مراحل
روش 1 از 2: از طریق جستجو

مرحله 1. برنامه یکپارچه AppStore را در iPad خود باز کنید

مرحله 2. همانطور که برای هر برنامه ای باید برنامه را جستجو کنید
اگر برنامه در جستجوی شما ظاهر نشد نگران نباشید.

مرحله 3. دکمه را در صفحه نتایج جستجو که می گوید "فقط iPad" جستجو کرده و ضربه بزنید
این یک منوی کشویی است که شامل این و یک انتخاب دیگر است. این دکمه تقریباً در زیر علامت "iPad" و نماد بی سیم در سمت چپ بالای صفحه نمایش داده می شود.

مرحله 4. روی گزینه "فقط iPhone" ضربه بزنید تا به برنامه های iPhone قابل نصب بر روی دستگاه شما محدود شود

مرحله 5. برنامه iPhone را که می خواهید نصب کنید جستجو کرده و نصب کنید
اگر موردی را که می خواهید نصب کنید نمی بینید ، تشخیص دهید که باید به همان Apple ID متصل باشید که برای خرید آن استفاده کرده اید. برای شروع روی نماد Cloud ضربه بزنید ، زیرا این برنامه ها در ابر ذخیره می شوند.
مراحل عادی برای نصب برنامه iPhone در iPad خود را طی کنید ، از جمله تایپ رمز عبور حساب خود و گذراندن مراحل اولیه. اگر iPad شما TouchID دارد و شما آن را راه اندازی کرده اید ، راه اندازی آن را به این صورت اولیه کنید. اگر به خاطر ندارید که برنامه iPhone باید چه کار می کرد ، یا اگر اطلاعات بیشتری می خواهید ، می توانید روی نماد برنامه از این صفحه ضربه بزنید و قسمت "Description" را بخوانید و به جای آن از آنجا روی دکمه Cloud ضربه بزنید

مرحله 6. با فشردن دکمه Home ، پس از اتمام نصب برنامه ، از AppStore خارج شوید
دکمه ای که زمانی شبیه ابر بود ، اکنون به دکمه "باز" تبدیل می شود.

مرحله 7. برنامه را تنظیم یا وارد شوید
با این حال ، این بستگی به روشی دارد که ناشر از شما درخواست می کند تا وارد برنامه خود شوید.
روش 2 از 2: از طریق یکی از برنامه های خریداری شده iPhone خود

مرحله 1. برنامه یکپارچه AppStore را در iPad خود باز کنید

مرحله 2. روی دکمه برگه خریداری شده از دکمه های نزدیک پایین صفحه ضربه بزنید

مرحله 3. روی دکمه Not on This iPad ضربه بزنید
این باید دکمه ای را برای یافتن برنامه های نصب شده iPhone خود به شما بدهد.

مرحله 4. دکمه iPad Apps را جستجو کرده و روی آن ضربه بزنید
انجام این کار گزینه های اضافی را برای انتخاب مورد نیاز شما نشان می دهد.

مرحله 5. از لیست انتخاب روی iPhone Apps ضربه بزنید

مرحله 6. برنامه iPhone را که می خواهید نصب کنید جستجو کرده و نصب کنید
اگر موردی را که می خواهید نصب کنید مشاهده نمی کنید ، تشخیص دهید که باید به همان Apple ID متصل باشید که برای خرید آن استفاده کرده اید. برای شروع روی نماد Cloud ضربه بزنید ، زیرا این برنامه ها در ابر ذخیره می شوند.
مراحل عادی برای نصب برنامه iPhone در iPad خود را طی کنید ، از جمله تایپ رمز عبور حساب خود و گذراندن مراحل اولیه. اگر iPad شما TouchID دارد و شما آن را راه اندازی کرده اید ، راه اندازی آن را به این صورت اولیه کنید. اگر به خاطر ندارید که برنامه iPhone باید چه کار می کرد ، یا اطلاعات بیشتری می خواهید ، می توانید روی نماد برنامه از این صفحه ضربه بزنید و منطقه "Description" را بخوانید و به جای آن از آنجا روی دکمه Cloud ضربه بزنید

مرحله 7. با فشردن دکمه Home از AppStore خارج شوید ، هنگامی که متوجه شدید نصب برنامه به پایان رسیده است
دکمه ای که زمانی شبیه ابر بود ، اکنون به دکمه "باز" تبدیل می شود.
مرحله 8. برنامه را تنظیم یا وارد شوید
با این حال ، این بستگی به روشی دارد که ناشر از شما درخواست می کند تا وارد برنامه خود شوید.