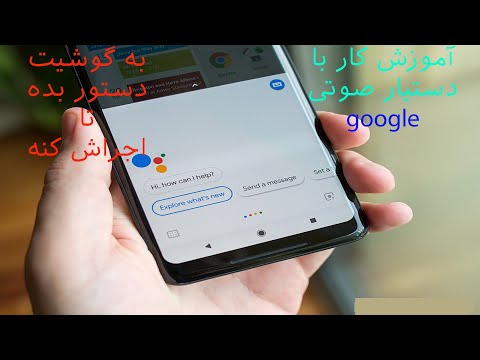در OS X Lion ، آخرین نسخه سیستم عامل اپل برای لپ تاپ ها و رایانه های رومیزی ، فرهنگ لغت داخلی پیشرفت های زیادی را برای کار با سایر ویژگی های جدید دریافت کرده است. دیکشنری جدید داخلی اکنون تقریباً از طریق هر برنامه ای از طریق حرکات چند لمسی جدید برای Lion قابل دسترسی است. این مقاله روند استفاده از فرهنگ لغت جدید داخلی در Mac OS X Lion را به شما آموزش می دهد.
مراحل

مرحله 1. روی منوی "ویرایش" کلیک کنید
"منوی زمینه" را از منوی زمینه انتخاب کنید. توجه: همه برنامه ها از کاراکترهای ویژه پشتیبانی نمی کنند.

مرحله 2. از میانبر صفحه کلید استفاده کنید
متناوباً می توانید ⌥ Option+⌘ Command+T را در صفحه کلید خود فشار دهید تا پنجره Characters Special باز شود.

مرحله 3. روی "Emoji" کلیک کنید
می توانید آن را در پنجره سمت چپ پنجره کاراکترهای ویژه پیدا کنید.

مرحله 4. نماد Emoji دلخواه خود را در متن خود بکشید و رها کنید
اگر برنامه از آن پشتیبانی می کند ، ایموجی در جایی که آن را قرار داده اید ظاهر می شود.
ویدئو - با استفاده از این سرویس ، ممکن است برخی از اطلاعات با YouTube به اشتراک گذاشته شود

نکات
- می توانید Launchpad را در OS X Lion با استفاده از میانبرهای سفارشی یا گوشه های داغ با تنظیم آنها در تنظیمات ترجیحی سیستم باز کنید.
- با کلیک و نگه داشتن ماوس در حالی که یک حرکت کشویی را به چپ یا راست انجام می دهید ، بین صفحات برنامه ها در Launchpad بکشید یا از یک حرکت دو انگشتی در صفحه ترک خود استفاده کنید.
- در MacOS Sierra ver. 10.12.3 ، برای دسترسی به ایموجی ها ، از دکمه ویرایش استفاده کنید و سپس به ^ ⌘ + Space بروید.