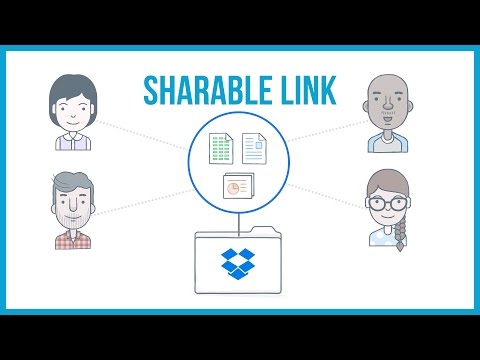Google Drive یک سیستم همگام سازی است که فایل ها را به اشتراک می گذارد و داده ها را به صورت آنلاین ذخیره می کند. به کاربران اجازه می دهد تا فایل ها را روی سرور خود ذخیره کرده و فایل ها را با دستگاه ها ادغام کنند. اگر خطای سرور دارید ، به احتمال زیاد خطای ناشناخته یا اشکال فنی است که باعث ایجاد خطای سرور می شود. در اینجا کاری است که می توانید برای رفع آن انجام دهید.
مراحل
روش 1 از 3: پاکسازی کوکی ها و حافظه پنهان

مرحله 1. مرورگر Google Chrome خود را راه اندازی کنید
نماد را در منوی دسکتاپ خود بیابید و روی آن دوبار کلیک کنید تا اجرا شود.

مرحله 2. بخش Toolbar را گسترش دهید
در بالا سمت چپ صفحه اصلی مرورگر ، روی نماد 3 نقطه برای نمایش لیست کشویی گزینه ها.

مرحله 3. بخش "More Tools" را پیدا کنید
در نماد 3 نقطه ، گزینه Toolbar را جستجو کرده و مکان نما را روی آن قرار دهید. با انجام این کار ، لیست کشویی دیگری ظاهر می شود و گزینه "More Tools" را در آن جستجو می کند.
روی آن کلیک کنید تا آن پنجره خاص باز شود

مرحله 4. گزینه Clear Browsing Data را انتخاب کنید
در آن پنجره ، به دنبال گزینه "Clear Browsing Data" باشید تا همانطور که از نامش مشخص است انجام دهید. با انجام این کار ، با بخش های مختلف حافظه روبرو می شوید.
به دنبال گزینه Cache باشید. این برای پاک کردن تصاویر ذخیره شده و سایر فایل ها است. همچنین یک گزینه Cookies برای پاک کردن همه کوکی های ذخیره شده وجود دارد

مرحله 5. بر روی دکمه Clear Browsing Data کلیک کنید
اکنون که تمام انتخاب های لازم را از لیست انجام داده اید ، وقت آن است که تمام این داده ها را پاک کنید.
-
برای انجام این کار ، روی دکمه Clear Browsing Data کلیک کنید ، و این مراحل حذف را آغاز می کند. منتظر بمانید تا کامل شود و سپس روی خاموش کلیک کنید.

روی Clear Browsing Data button کلیک کنید
مرحله 6. بررسی کنید که آیا مشکل حل شده است یا خیر
اگر این کار نکرده است ، برای ایده های بیشتر به پایین بروید.
روش 2 از 3: استفاده از Google Drive از پنجره ناشناس


مرحله 1. Google Drive را از حالت ناشناس باز کنید
اگر مراحل قبلی جواب نداد ، استفاده از حالت ناشناس می تواند با دور زدن کوکی ها کمک کند. Google Chrome را باز کنید. روی نماد Google Chrome از دسکتاپ صفحه اصلی خود دوبار کلیک کنید.

مرحله 2. روی نماد 3 نقطه کلیک کنید
در گوشه سمت راست بالای صفحه اصلی مرورگر ، روی نماد 3 نقطه کلیک کنید. در آنجا ، یک لیست کشویی از گزینه ها را پیدا خواهید کرد.

مرحله 3. پنجره ناشناس را اجرا کنید
- از منوی کشویی گزینه New Incognito window را پیدا کنید. این سومین مورد نزولی خواهد بود.
- پنجره ناشناس با پس زمینه خاکستری و لوگوی جاسوسی ظاهر می شود. با این کار مرورگر نمی تواند کوکی های وب سایت های مختلف را ذخیره کند.
- اکنون بهتر است پیش بروید و از حساب Google Drive خود استفاده کنید.
روش 3 از 3: بررسی از طریق فایروال و تنظیمات پروکسی خود


مرحله 1. همه پنجره های Chrome را ببندید
شما باید تمام پنجره های مرورگری را که باز کرده اید ببندید. همه آنها را مرور کرده و هر کدام را ببندید.

مرحله 2. Chrome را به عنوان سرپرست اجرا کنید
- روی نماد شروع کلیک کنید. در صفحه اصلی رایانه Windows خود ، نماد Start را در گوشه پیدا کنید. در لیست نتایج ظاهر شده ، گزینه All Apps را جستجو کنید و روی آن کلیک کنید.
- در پنجره ظاهر شده گزینه Google Chrome را بیابید. روی آن راست کلیک کنید تا منوی کشویی باز شود.
- در آنجا می خواهید گزینه Run as administrator را پیدا کنید تا روی آن کلیک کنید.
- در برخی موارد ، قرار است این گزینه را در زیر گزینه More پیدا کنید.

مرحله 3. گزینه Menu را باز کنید
در پنجره ای که هستید گزینه منو را جستجو کنید و همانطور که آن را پیدا کردید روی آن کلیک کنید. سپس در قسمت زیر ، به دنبال گزینه Settings باشید تا قسمت تنظیمات راه اندازی شود.

مرحله 4. به تنظیمات پروکسی بروید
- به بخش تنظیمات پروکسی بروید. این قسمت در بخش System خواهد بود.
- وقتی در آن بخش هستید ، به دنبال گزینه Open proxy settings بگردید و روی آن کلیک کنید.

مرحله 5. مشکلات موجود در تنظیمات را بررسی کنید
برای شروع جستجوی هرگونه مشکلی در تنظیمات ، روی گزینه Automatically detect settings کلیک کنید. قبل از انتخاب گزینه بالا ، روی تمام کادرهای تأیید اطراف کلیک کنید.

مرحله 6. با کلیک روی OK کار را تمام کنید
برای تکمیل فرآیند ، روی دکمه "OK" در سمت راست پایین پنجره کلیک کنید. سپس همین کار را در پنجره بعدی نیز انجام دهید ، زیرا مراحل را تکمیل می کنید.