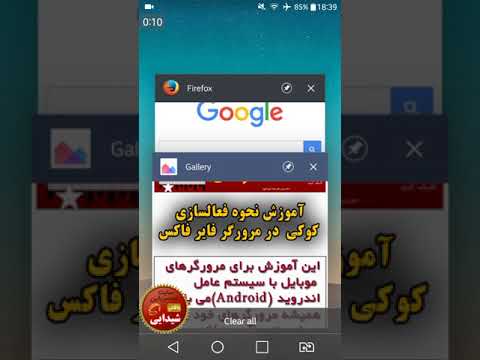Google Chrome از مرور برگه ای پشتیبانی می کند ، به این معنی که می توانید چندین صفحه وب مختلف را همزمان در یک پنجره باز کنید. می توانید برگه ها و پنجره های جداگانه را ببندید ، از کل برنامه خارج شوید و در صورت لزوم ، مجبور به ترک یک پروسه شوید. سعی کنید از نیروی ترک به عنوان آخرین راه حل صرفه جویی کنید!
مراحل
روش 1 از 7: بستن برگه ها در Android و iOS

مرحله 1. روی دکمه نمایش برگه ضربه بزنید
این دکمه یک عدد (منعکس کننده تعداد زبانه هایی است که باز کرده اید) در داخل یک مربع است و در گوشه سمت راست بالا بین نوار جستجو و دکمه منو قرار دارد.
- برنامه Chrome تلفن همراه از چندین پنجره پشتیبانی نمی کند ، فقط از برگه ها پشتیبانی می کند.
- تبلت ها تب ها را مشابه رابط دسکتاپ نمایش می دهند و از دکمه نمایش برگه استفاده نمی کنند.

مرحله 2. روی نماد ‘x’ در گوشه سمت راست بالای یک برگه ضربه بزنید تا بسته شود

مرحله 3. همه برگه ها را یکجا ببندید
متناوبا ، می توانید منوی تنظیمات (بیضی های عمودی) را پس از باز کردن صفحه نمایش باز کرده و "بستن همه برگه ها" را از لیست انتخاب کنید.

مرحله 4. بستن برگه های ناشناس از صفحه اصلی (فقط Android)
اگر صفحه (دکمه روشن / خاموش) را با یک زبانه ناشناس باز کنید ، هنگام روشن کردن مجدد صفحه ، یک اعلان "بستن برگه های ناشناس" را مشاهده خواهید کرد. روی این اعلان دوبار ضربه بزنید و با بسته شدن همه برگه های ناشناس به صفحه اصلی بازگردانده می شوید.
همچنین می توانید برگه های ناشناس را با استفاده از روش های مشابه برگه های معمولی ببندید
روش 2 از 7: بستن برنامه Chrome در Android

مرحله 1. روی دکمه "نمای برنامه اخیر" ضربه بزنید
این دکمه به طور معمول در پایین سمت راست صفحه قرار دارد و بسته به تلفن/رایانه لوحی شما به شکل مربع یا مربع همپوشانی به نظر می رسد. با ضربه زدن روی این برنامه لیستی از برنامه های اخیراً استفاده شده نمایش داده می شود.

مرحله 2. برای پیمایش در برنامه های اخیر خود ، انگشت خود را به بالا یا پایین بکشید

مرحله 3. پنجره Chrome را به راست بکشید
با این کار برنامه بسته می شود و اجرای آن در پس زمینه متوقف می شود.
متناوباً روی دکمه ‘x’ ضربه بزنید. اگر از Android 6 یا بالاتر استفاده می کنید ، ممکن است این دکمه در گوشه سمت راست بالای پنجره برنامه در "نمای اخیر برنامه" ظاهر شود
روش 3 از 7: اجبار ترک Chrome در Android

مرحله 1. برنامه Settings را باز کنید
این با نماد چرخ دنده نشان داده می شود و لیستی از تنظیمات تلفن باز می شود.

مرحله 2. روی "برنامه ها" ضربه بزنید
این دکمه در بخش "دستگاه" در منوی تنظیمات ذکر شده است و شما را به لیستی از برنامه های دستگاه شما می برد.

مرحله 3. از لیست برنامه ها روی "Chrome" ضربه بزنید
برنامه ها به ترتیب حروف الفبا فهرست شده اند.

مرحله 4. روی "Force Stop" ضربه بزنید
با این کار فرآیند Chrome اجرا شده در دستگاه شما خاتمه می یابد.
در صورتی که برنامه یخ زده باشد یا اگر در فرآیند برنامه با مشکل روبرو هستید ، باید از این برنامه استفاده کنید
روش 4 از 7: بستن Chrome در iOS

مرحله 1. کلید Home را دوبار فشار دهید
با این کار لیستی از برنامه های اخیراً استفاده شده نمایش داده می شود.

مرحله 2. برای حرکت در برنامه های اخیر خود ، انگشت خود را به چپ یا راست بکشید

مرحله 3. انگشت خود را روی پنجره Chrome بکشید
این امر باعث می شود Chrome فعال در پس زمینه اجرا نشود.
روش 5 از 7: خروج اجباری از Chrome در iOS

مرحله 1. دوبار روی کلید صفحه اصلی ضربه بزنید و Chrome را از لیست برنامه های اخیر انتخاب کنید
اگر Chrome منجمد شده یا واکنش نشان داده است ، احتمالاً Chrome در حال حاضر در حال استفاده است.

مرحله 2. دکمه روشن / خاموش را فشار داده و نگه دارید
پس از چند ثانیه ، کلید "Slide to power off" ظاهر می شود.

مرحله 3. دکمه Home را فشار داده و نگه دارید
با این کار برنامه ای که در حال حاضر در حال استفاده است را مجبور به خروج می کند و شما را به صفحه اصلی باز می گرداند.
روش 6 از 7: بستن برگه های Chrome ، Windows و فرآیندهای روی دسکتاپ

مرحله 1. روی نماد ‘x’ در یک برگه کلیک کنید
این نماد در سمت راست هر برگه قرار دارد و فقط آن برگه را می بندد.
- برای بستن برگه انتخاب شده فعلی با استفاده از میانبرهای صفحه کلید ، Ctrl+W را برای Windows و Linux و m Cmd+W را برای Mac فشار دهید.
- می توانید همه پنجره ها را به طور همزمان در پنجره انتخاب شده با Ctrl+⇧ Shift+W/⌘ Cmd+⇧ Shift+W ببندید

مرحله 2. روی "X" در گوشه پنجره کلیک کنید
در ویندوز ، x در بالا سمت راست قرار دارد و برنامه را می بندد مگر اینکه پنجره دوم باز شود. در مک ، "x" در سمت چپ بالا قرار دارد و پنجره را می بندد اما روند را در حال اجرا رها می کند.
پنجره های متعدد را می توان با فشار دادن Ctrl+N/⌘ Cmd+N یا با کلیک روی کشیدن برگه ای از نوار برگه باز کرد. هر پنجره از چندین زبانه پشتیبانی می کند

مرحله 3. روی دکمه "" کلیک کرده و "Exit" را انتخاب کنید
این نماد دکمه در سمت راست بالای پنجره قرار دارد. با این کار همه پنجره ها و برگه ها بسته می شوند و روند به پایان می رسد.
- میانبرهای صفحه کلید ویندوز Ctrl+⇧ Shift+Q یا Alt+F4+Q نیز کار می کند.
- میانبر صفحه کلید Mac ⌘ Cmd+Q نیز کار می کند.
روش 7 از 7: ترک اجباری Google Chrome در دسکتاپ

مرحله 1. منوی Task Manager/Force Quit را باز کنید
Ctrl+Alt+Del (Windows) یا m Cmd+⌥ Option+Esc (Mac) را فشار دهید. اگر مرورگر پاسخ نمی دهد ، می توانید از این میانبر صفحه کلید برای دسترسی به تمام فرآیندهای در حال اجرا در رایانه خود استفاده کنید.

مرحله 2. Google Chrome را از لیست فرآیندها انتخاب کنید

مرحله 3. روند را خاتمه دهید
"End Task" (Windows) یا "Force Quit" (Mac) را فشار دهید. این دکمه در گوشه سمت راست پایین پنجره مدیر وظیفه قرار دارد